General Tab
The General Tab deals with basic settings such as the catalog name, business object displayed in the catalog or the views which will be used when an object listed in the catalog is edited or a new one is created.
- Name
The name of the catalog.
- Object Type
Business object type which the catalog refers to (displays). It cannot be altered after the catalog has been created.
- Object View for Edit Operation
Select a (already existing) view for "Edit" operations called from the catalog.
- Object View for Create New Operation
Select a (already existing) view for "Create" operations called from the catalog.
- Object View for Master/Detail Mode
Select a view to be used for the editor if the Master/Detail mode is enabled for the catalog.
Search View: Set of controls influencing the catalog search functionality.
- Allow Column/Field/Expert/Quick Search
Use these check boxes to specify which search views will be available in the catalog.
- All check boxes selected = all search views will be available.
- One of the check boxes selected = the respective search view will be available.
- None of the boxes selected = no search view will be available.
- Initially Display
If all search views are made available, 'Initially Display' determines which of them will be displayed when the user opens the catalog for the first time.
- Field Search View
Determines which Field search view definition will be used for the Field search view in this catalog. From the customization viewpoint, Field search view is a special view defined for the object type in the View Customizer.
- Initially Display Collapsed
Determines whether the search view is expanded or collapsed when the user opens the catalog for the first time.
- Initially Display Maximum Rows
Determines the default initial number of Expert search rows.
- Reuse Previous Display
Determines whether the state of the search area (which search view was used, whether the area was collapsed or expanded, etc.) is remembered for the next opening of the catalog.
- Catalog view
Select the default view type for the catalog - either Table, Tree, Chart or Master/Detail view. The user will be able to switch between the view types when using the catalog.
- Use drop-down button to select a view mode
If this check box is selected, then a drop-down control is provided for catalog mode selection. If cleared, then a button for each available catalog mode is provided. (The drop-down or the buttons can be found in the left-hand bottom corner of the catalog).
Allowed View Modes: Catalog modes available for this particular catalog.
For each catalog, it is possible to determine which view modes will be available, thus limiting the user's selection only to catalog modes which are relevant or suitable for the intended catalog use.
The following View Modes are available:
- Timeline View
- Master/Detail View
Note: If enabled, the Master/Detail view also requires that you select a view for the editor. Please see 'Object View for Master/Detail Mode' above.
For example, you may create a special 'MultiLine-only' catalog with fine-tuned, user-friendly Multiline mode and all other catalog modes disabled. Or if you enable the 'Calendar View' and 'Chart View', you can choose between the two icons in the catalog to switch to a different view mode.
The View Modes and their practical application is described in detail in the Valuemation Essentials section.
The customization of the graphical catalog modes is described in this help section.
|
Allowed reset buttons: Set the required filters.
In the opened catalog, appropriate icons indicate whether the filters have been set. All filters can also be deleted by means of the icons - this applies for the view itself and for the search view too. The filter icons are grayed out if no filter is set.
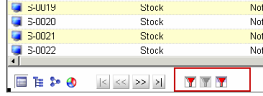
Filter icons may be set separately for each catalog:
![]() All filters are cancelled. The filters set in the search view and the column filters in the view are deleted. A new search is carried out.
All filters are cancelled. The filters set in the search view and the column filters in the view are deleted. A new search is carried out.
![]() All column filters of the view are deleted. A new search is carried out.
All column filters of the view are deleted. A new search is carried out.
![]() All search filters are deleted. A new search is carried out.
All search filters are deleted. A new search is carried out.
|
Preview: Set the preview with parameters.
- Allow Preview
Allows the 'Detail Viewer' preview in the catalog.
If true, a temporary preview (the Detail Viewer) showing the selected attributed will be displayed when you hover the mouse over the leftmost column in a catalog (i.e. over the icon of an object type).
- Maximum width (px) - width limit for the Detail Viewer
- Maximum number of characters - maximum number of characters displayed in each cell of the Detail Viewer. Once this limit is exceeded, the text is truncated. The fact that the text has been truncated Text is signified by "...".
Which attributes will be included in the Detail Viewer can be defined in the Preview column of the Columns tab.
Please see also this section in VM Essentials.
Refresh Settings: Set the refresh rules.
- Manual / Automatic Refresh
Specify whether the catalog should be automatically refreshed with refresh period given by the Refresh Time setting.
Group View
- Show in group view
Specify whether the catalog should be automatically opened in the Group View.
- Show data in grouped columns
If selected, the values which are relevant to the current group condition are displayed in the group header columns. Please see also this section in Valuemation Essentials chapter.
Pop-up Window Settings
- Override default sizes
If selected, the default sizes as specified in Global Settings will be overridden by the sizes specified below.
- Initial width, Initial height
Settings specifying the width and height of the editor if it opens as a popup window.
Relation to Object Type with Timeline (the Gantt Chart)
This setting is relevant for the Timeline catalog mode. The Timeline mode displays data as a Timeline chart. The Timeline usually displays objects of the catalog's own object type but it is also possible to display related objects. For instance, a catalog of 'Resource' objects in the Timeline view can display 'Reservation' objects to which individual resources are assigned.
Click the 'Edit' button next to the 'Relation To Object Type with Timeline' field to select the relation pointing from the main object type to the related object type to be displayed in the Timeline.
Note that for this to work, the related object type must have Timeline defined.
Timeline
More than one Timeline definition may exist for an object type. In the 'Timeline' field you select which of the definitions will be used for this particular catalog.
- If the Timeline is used to display the object type on which the catalog is based, then the 'Relation to Object Type with Timeline' field will be empty and the 'Timeline' field selects one of Timeline definitions existing for the object type.
- If the Timeline is used to display a related object type, then the 'Relation to Object Type with Timeline' field specifies the relation to the object type and the 'Timeline' field selects one of Timeline definitions existing for the related object type.
Allow catalog in a sidebar
If this check box is selected, the catalog can be added to the sidebar. If cleared, it is not possible to add the catalog to the sidebar. Note that clearing the check box does not remove an already added catalog from the sidebar.
Disable count and aggregation functions on DB
If the grouping flag is not set, the number of records found (normally shown in the title bar) is not determined and is therefore not displayed (the navigation button "last page" is never displayed for such a catalog.) This function can be enabled or disabled separately for each catalog.
|
Rules
Enables you to specify Valuemation rules used for the catalog such as enabling or disabling an operation depending on whether one or more objects in the catalog have been selected. Rules of the 'View' rule type specified here can be used for conditional inplace editing.
- Add
Enable using a rule in the catalog by adding it to the list of used rules
- Remove
Disable using a rule in the catalog by removing it from the list.
- Edit
Enables you to edit the current rule.
- Create
Calls a Rule Customizer where you can define a new rule.
- Copy
Copy the selected rule. The copied rule is identical to the source rule and is assigned to the edited catalog. If the source rule is also used in other Valuemation elements, this usage is not copied.
Notes:
- Only rules of 'B' type (the rule will be applied if the condition is true) can be used as display rules for catalogs. The 'On change' or 'focus out' rules are not supported.
- Rules must not have dynamic fields.
- 'MaxTextLength' property of attribute is ignored.
- The 'Editable' and 'Mandatory' properties work for 'Editable' columns only (defined in 'Columns Tab'). This means that if a cell is to be made editable by a view rule, the corresponding column must be also editable.
- The 'Visible' property can be set for all attributes.
- A mandatory cell is mandatory-highlighted (in the same way as mandatory editor fields) only when it is being edited.