Catalog Layouts
Catalogs can have different layouts to present the data in various forms. A specific layout for a catalog can be selected in the Catalog Customizer > 'General' tab.
Note that not all existing catalog modes may be available for a given catalog. For example, the MultiLine Mode and Calendar Mode have to be specifically enabled and customized before they can be used. Additionally, the Master/Detail, MultiLine Mode and Calendar Mode are available in the Valuemation Web Client only.
Note: Sometimes the catalog layouts are also referred to as 'catalog modes'. Valuemation terminology also uses the term 'catalog views', e.g. table view, tree view. Please do not confuse this with Valuemation Views.
|
To choose the desired catalog layout:
- Click the mode buttons in the bottom left-hand part of the catalog window.
Note: The buttons may be grouped or ungroupped depending on the customization.
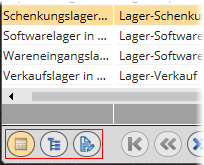
- Select the desired catalog layout.
The catalog switches to the selected layout.
Note: The layout buttons may or may be not grouped like this depending on the customization in Catalog Customizer.
|
You can choose from several different layouts of a Valuemation catalog:
- Table View
Catalog in a table mode displays a list of objects. Each row represents one object of the catalog's object type, columns display individual attributes.
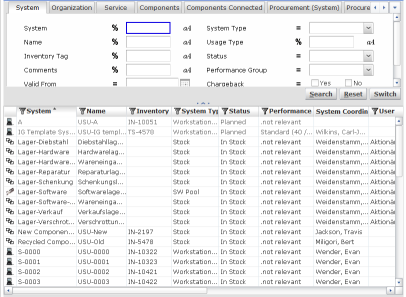
Which objects and which columns are displayed in each particular catalog may be customized using the Catalog Customizer. The Columns tab specifies the attributes to be displayed (i.e. catalog columns), the Query tab may be used to create a condition for business objects selection (i.e. catalog rows).
For details, see the 'Operations in the Table View' topic.
- Tree View
Catalog in a tree mode displays objects as expandable nodes. When expanded, an object node contains the object's attributes and relations. Expanding a relation node reveals target objects of the relation. These are represented by object nodes which can by further expanded.
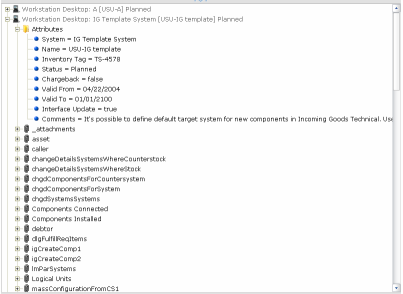
Note that which objects and relations are displayed in the tree layout of a given catalog is determined by settings made in the Tree Layout tab of the Catalog Customizer. By default, all object type attributes and relations are displayed so it is highly advisable to customize the tree view by selecting only the attributes relevant for the intended use of the catalog.
Also note that if complex rendering conditions have been defined, a slight delay may be experienced between the initial display of the tree in its raw graphical form and its subsequent redraw with full visual properties (individual font properties, icons). This is normal behaviour intended to speed up the display of actual information content.
Sorting in the Tree View:
- Objects of the main object type of the catalog are sorted according to the order defined for that catalog. This applies also to objects of the same object type displayed under the tree nodes.
- Objects of other object types displayed under the tree nodes are sorted according to sorting defined for the default catalog of the respective object type.
Example: In the tree view of a systems catalog, the first level nodes (i.e. systems) will be sorted as defined for the opened catalog. The same sorting will also apply to systems displayed e.g. under the 'Related Systems' node. On the other hand, components displayed under the 'Components' node will be sorted according to sorting defined for the default catalog of components.
Tree view also displays icons according to priority in the following order:
- Rendering condition.
- Icon from an attribute defined by 'catalog image attribute' in extended properties of object type definition.
- Icon of object type.
For details, see the 'Operations in the Tree View' topic.
In addition to standard Table view and Tree view, which are always available, it is possible to enable a few more graphical views for a catalog:
- MultiLine View
In this mode, objects are displayed one after another in a table-like fashion similar to the table mode, the difference being that each object can be devoted several lines. Thus it is possible to display more data with no need to open a dedicated object viewer/editor. The Multiline View can be extensively customized.
MultiLine mode is available in Valuemation Web Client only.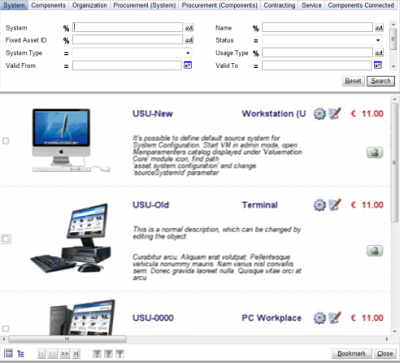
For details, see the 'Operations in the Multiline View' topic.
- Calendar View
The Calendar mode displays catalog data in a calendar form. It is applicable for data with a time aspect to it. It displays catalog data in the form of Calendar events. It also possible to display data in the calendar form for a reference list. The calendar mode has to be specifically enabled. The Calendar View can be extensively customized.
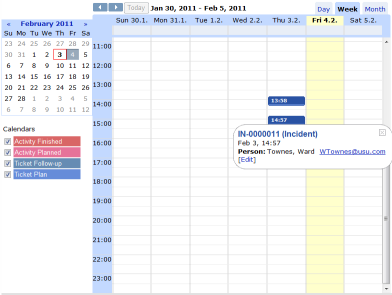
For details, see the 'Operations in the Calendar View' topic.
- Chart View
This mode displays content of the catalog in a pie chart. The result depends on the actual grouping set in the catalog. The Chart View button is shown when the 'Chart View' option is enabled in the Catalog Customizer on the 'General' tab.
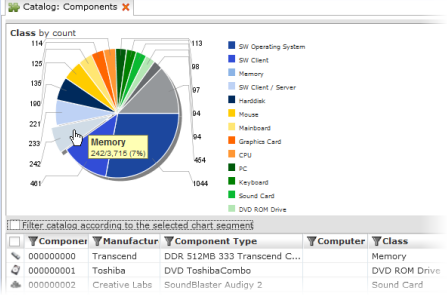
For details, see the 'Operations in the Chart View' topic.
- Timeline View
The Timeline view displays catalog data as a Gantt chart. A Gantt chart is a type of bar chart showing activities (tasks, events) displayed against time. Each activity is represented by a bar; the position and length of the bar reflect the start date, duration and end date of the activity.
Gantt charts can be used for scheduling of resources, scheduling of production processes or employee rostering. The pilot use of Gantt charts in Valuemation is the Resource Management module but the Timeline view can be implemented in any catalog containing time-dependent data.
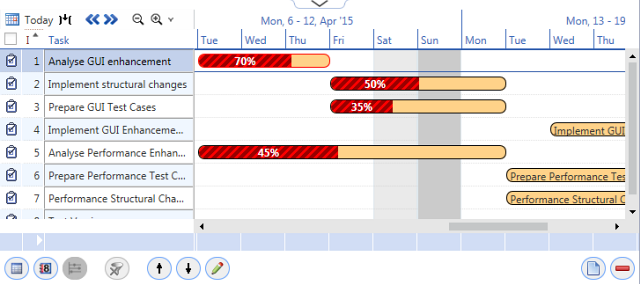
A Gantt Chart in Valuemation Resource ManagerTo make the Timeline view available, some minor object type customization is also necessary. More information on Gantt chart use and customization can be found in a dedicated help section.
- List View
This mode displays a simplified list of objects without columns. It can be useful for the Catalog InfoObjects because the simple list usually takes less space then a normal catalog. The 'List View' button is shown when the 'List View' option is enabled in the Catalog Customizer on the 'General' tab.
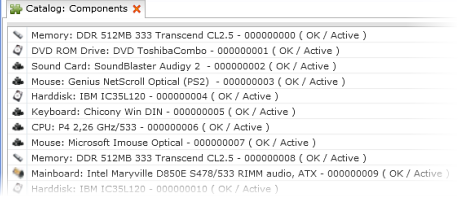
The values being displayed for an object in the list behave according to the following rule: If the Object Type has been defined with a descriptive attribute, then this attribute value will be used. Otherwise the value will be computed using the first three columns defined for the catalog.
- Master/Detail View
This view mode offers a combination of a table view with an active editor preview. The key benefit of this option is that you have a catalog available on the left side and the editor on the right at the same time.
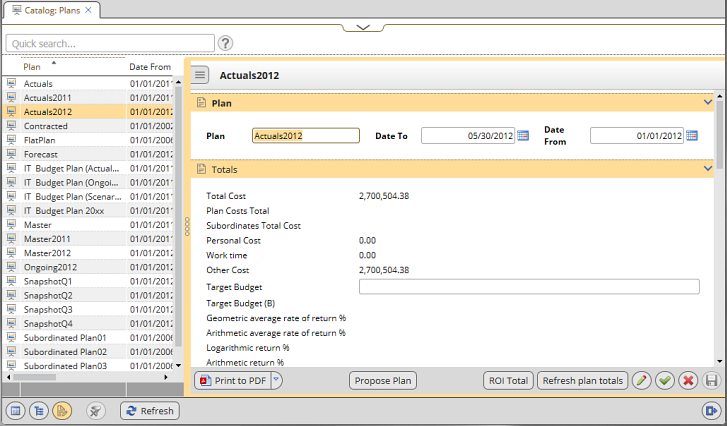
For details, see the 'Operations in the Master/Detail View' topic.