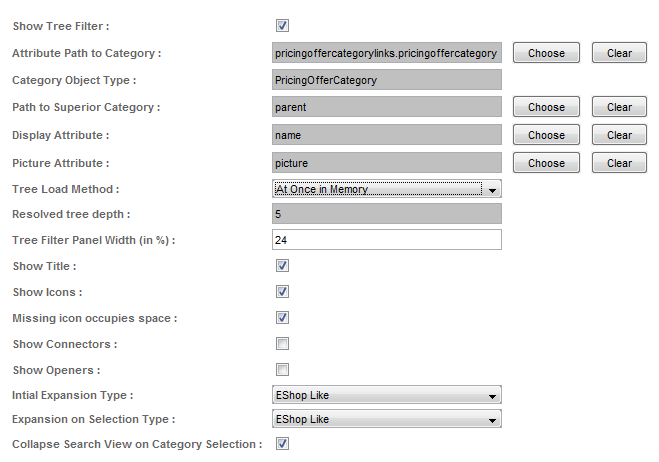Tree Filter
The Tree Filter Tab contains settings influencing the tree filter catalog functionality. Tree filter is used, for example, with the Product / Service Catalog in Valuemation SRM & Procurement Manager.
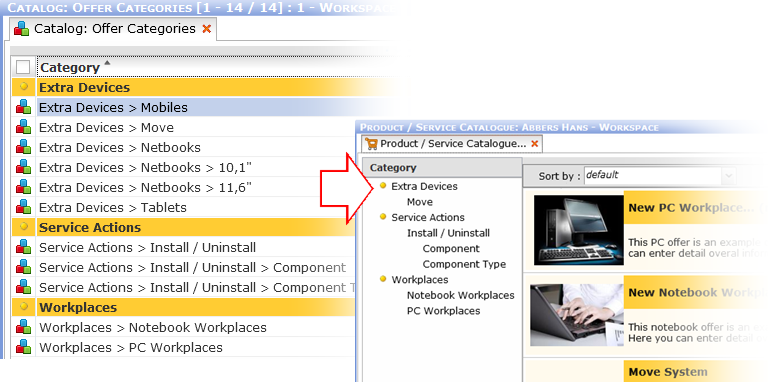
Categories administration in the catalog of Offer Categories and the Product / Service Catalog with the resulting Category Filter.
The following settings in the Catalog Customizer Tree Filter tab can be used to tailor the filter functionality:
- Show Tree Filter
Enables / disables displaying of the tree filter in the catalog.
- Attribute Path to Category
Selection of the relation attribute from the catalog object type to the object type used for categorization.
- Category Object Type
Displays the object type which will be used for the categorization - not editable, the selection is based on the relation attribute specified in 'Attribute Path to Category'.
- Path to Superior Category
Selection of the relation attribute which defines hierarchical relations between objects of the catalog object type. If not specified, the "tree" in the tree filter will only have one level (the hierarchy will be missing and all objects will be displayed as a simple list).
- Display Attribute
Select the attribute of the category object type which is displayed as category name.
- Picture Attribute
Select the picture attribute of the category object type from which category icons are taken
- Tree Load Method
At Once in Memory: The whole category tree gets loaded into memory when the tree is opened. Usual performance considerations apply: if the tree contains a great number of categories, the user may experience a delay when the tree is being loaded. However, a well-designed tree tree should not contain so many categories as to cause performance problems - the 'At Once in Memory' option will be used in most cases.
At Request by Levels: Only a limited number of category levels get initially loaded, the remaining levels are then loaded when needed.
- Resolved tree depth
Can be specified only when the 'At Request by Levels' load method is selected. The value specified here restricts the maximum number of displayed category levels.
- Tree Filter Panel Width
Specify the width of the category tree panel - in % of total catalog width.
- Show Title
Show/Hide tree title.
- Show Icons
Show/Hide category icons.
- Missing Icon occupies space
Applies only when 'Show Icons' is enabled. Check 'Missing Icon occupies space' for a tidy tree appearance due to the following behaviour: If a category does not have an icon assigned, it is still indented as if the icon was there.
- Show Connectors
Show/Hide lines between tree nodes.
- Show Openers
Show/Hide node expansion 'plus/minus' icons.
- Initial Expansion Type
Determines the default tree expansion when the catalog is opened. See Example 1 below.
EShop Like: All tree levels (up to the limit specified by 'Resolved tree depth') are visible when the catalog is opened.
First Level Only: Only categories in the first tree level are visible.
- Expansion on Selection Type
Determines how tree levels behave when clicked. See Example 2 below.
EShop Like: Clicking one level expands it to see its sub-levels, other category levels collapse. The catalog itself is filtered according to the selected category.
Windows Explorer Like: Clicking one level filters the catalog according to the selected category (same as the 'EShop Like' option) but it does not influence (expand / collapse) other levels.
In combination with the 'First Level Only' initial expansion setting this means that clicking a category in the tree only filters the catalog to display objects in that category and all its subcategories, with no changes happening in the tree.
- Collapse Search View on Category Selection
Determines whether the standard search view pane at the top of the catalog will collapse when a category is selected in the category tree.
If unchecked, then standard search view at the top of the catalog is displayed independently on tree filter operations. If the search view is expanded and a category selection is made in the tree filter, the search view remains visible and its 'Search within...' button changes to correspond the selected category.
If checked, the search view at the top of the catalog collapses each time a category selection in the tree filter is made.
Example 1: Initial Expansion Type
Initial Expansion Type: First Level Only
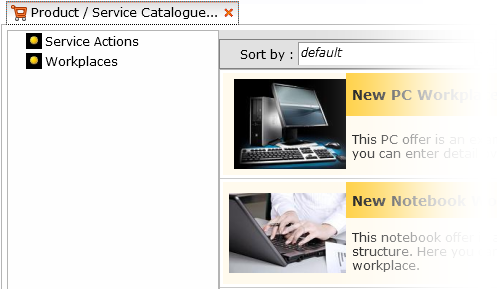
Initial Expansion Type: EShop Like
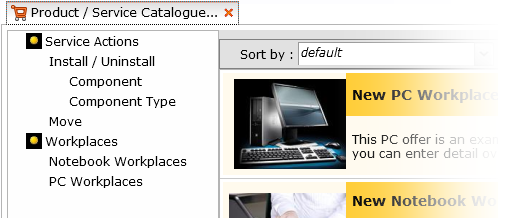
|
Example 2: Expansion on Selection Type
Expansion on Selection Type: EShop Like
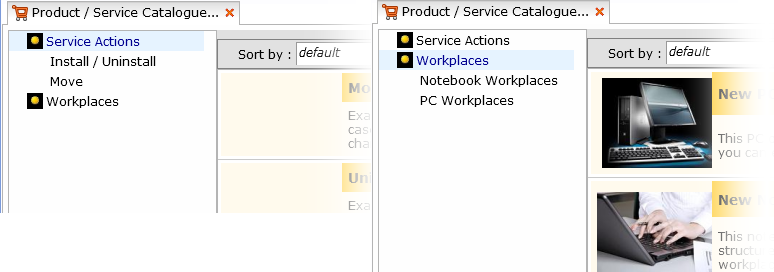
Expansion on Selection Type: Windows Explorer Like
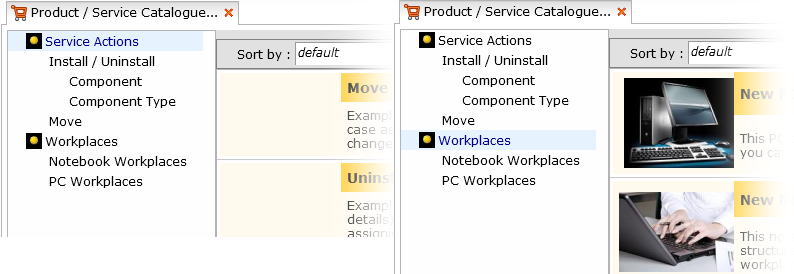
|
General Example: Tree Filter settings of the Category Filter in standard Valuemation Product/Service Catalog