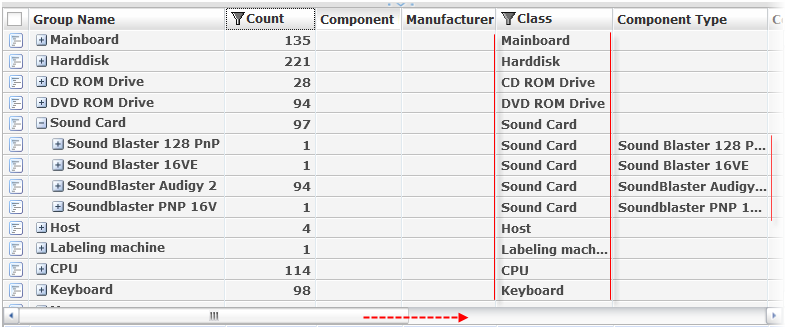Defining Grouping Directly in the Catalog
Using grouping in a catalog consists of 3 simple steps: Define grouping, then switch to the group view and (optionally) switch to the Tree view, Table or Multiline views.
Straightforward Grouping
Grouping is easy to define from within a catalog. It is provided as a column function for maximum ease of use.
Step 1: Define an Attribute for Grouping
- With the required catalog in a table view mode, select the column which is to be used as the grouping attribute.
- Left click the column header to activate the column menu.
If no grouping has been defined yet, then the option 'Add to level 1' will be offered as the first grouping level.
- Select 'Add to level 1'.
Now the grouping view is not displayed automatically yet. The catalog will still show the data in a normal way even if grouping attributes have been defined.
Step2: Switch to the Group View
- To activate the Group View, right-click anywhere in the catalog to call the catalog context menu.
- Use the Switch Group/Normal View to display the catalog in the Group View.
Note: The Switch Group/Normal View command is also used to revert to the normal view.
Note: You can switch to the group view even if no grouping attributes have been specified. In that case no change will be visible.
|
Switching between Tree, Table, Chart and Multiline Views
After switching to the Group View in the Table view of the Catalog, only the first level of grouping is displayed. To view the other levels, switch to the required view by clicking the Switch button at the bottom of the catalog.
When in the Tree or Multiline view, you can expand the individual nods to see more information.
|
Complex Grouping
To create more complex groups, it is possible to add other attributes to the same level or add other attributes to the next level.
- Right-Clicking on the column header again, you can add more attributes to an existing level or to another level.
- Use the Clear command to remove all grouping in a single step.
Note: When creating complex grouping, you can get a warning when grouping cannot be done directly on the database but only in the memory.
Note: Defining complex grouping can only be done from the normal view in table mode.
|
Resetting Grouping
Once an attribute has been included in the grouping, it can easily be removed or moved to another level. Alternatively, just switch back to normal mode – grouping remains defined but the business objects are not displayed as grouped any more.
Changing the grouping attributes can only be carried out in the Normal Table View of the catalog by left-clicking the grouping icon in the column header. It is possible to remove an attribute from grouping altogether or to move it to another level.
In order to remove all grouping in a single step, use the 'Clear' command on any grouping icon context menu.
Note: Certain groups may be predefined by a customizer in the Master Catalog. If so, a user cannot apply the 'Clear' command.
|
Showing Data in Grouped Columns
When switched to the Group View and scrolling up or down, you can easily get disoriented in some catalogs with many fields. This can be further amplified by using the horizontal scroll-bar to check the other columns on the right. To make the Group View a bit more synoptic in those situations, it is possible to use a 'Show Data in Grouped Columns' option available in the Catalog Customizer.
If selected, the values which are relevant to the current group condition are displayed in the group header columns.
Example:
- A standard Group View with the 'Class' attribute added to the level one (the catalog is grouped by the 'Class' field) gives you a typical look. When moving the scroll-bar to the right and scrolling down for instance, the user's orientation may become uncomfortable.
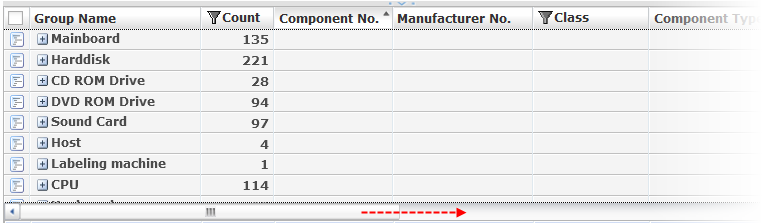
- Setting the 'Show Data in Grouped Columns' option to true enables the user to still see the data in the 'Class' column (and the other related columns if expanded).