The One Cell Reference View is usually used for assigning a related object to the business object currently displayed in the main view. The field in the view essentially functions as a search field. How the search is performed depends on two factors: The reference view customization (which attributes are used in the background for searching) and the global 'and - or' search setting (how are the entered search terms logically combined).
The creation of a One Cell Reference View involves the following steps:
- Create a reference view for the object type to be assigned.
- Select the corresponding reference attribute and add it into the main view.
- Make the inserted view a 'One Cell Reference View' in the 'Properties' tab of the View Designer.
Note: If you select a relation attribute for which a value set exists, the Formatter/View will be automatically set to 'Choice box'. If no value set is available, the 'Reference View' reference view is used implicitly. If so, you can pick a particular reference view from the adjacent Reference View combo box and select a specific format for the reference view in the Formatter/View field.
Example:
The 'Requested by' reference view in the 'Call acceptance' editor requires creation of a view for the 'Person' object type. Open the 'Call acceptance' view for editing, locate the 'Requested by' reference attribute in the attribute resource section section of the Group Layout tab and use the 'Add' button to insert it in the view.
Now select the inserted reference view and set the 'Formatter/View' as 'One Cell Reference View' in the 'Properties' tab below.
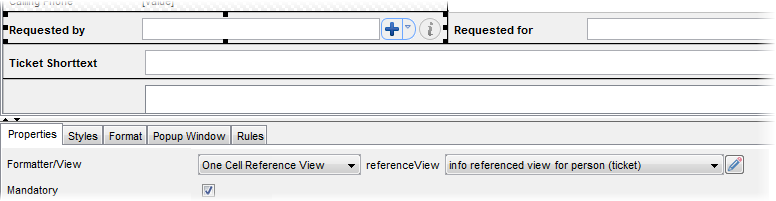
- Customize the reference view
Setting the Formatter/View as 'One Cell Reference View' results in the view being displayed as one field combining several attributes.
The 'Searching in a One Cell Reference View' topic in the 'Valuemation Essentials' section describes the search and display behaviour of the one cell view. Which of the attributes of the actual reference view are used is customized by the following two options in the attribute properties in the View Designer:
- Filter attribute in one cell ref.view
Attributes selected in this column will be used for searching in the one cell view.
For instance, if 'First Name', 'Last Name' and 'Phone' are selected, then search text entered in the One Cell Reference View will be searched in all of these fields. The result will depend also on selected search logic - see below for explanation and examples.
- Descriptive attribute for one cell ref.view
Attributes selected in this column will be displayed in the field of the One Cell Reference View once an object has been selected.
For instance, if 'Title', 'First Name' and 'Last Name' are selected, these attributes will be concatenated in the field.
Note that these options are relevant only for views with 'One Cell Reference View' layout style.
- Filter attribute in one cell ref.view
- Specify the search logic
Finally it is necessary to specify whether the multiple attributes searched from the view will be combined in an 'AND' or 'OR' fashion.
- AND: Each of the entered words must be found in at least one searched attribute.
For example, if 'First Name' and 'Last Name' have been selected with the 'Filter attribute in one cell ref.view' option and the 'AND' logic is used, then search term 'Dempsey Martin' will return e.g. entries 'Dempsey Martin' and 'Martin Dempsey' but not 'Martin Hall', 'Dempsey Brown' or 'Henry Dempsey'.
- OR: At least one of the entered words must be found in at least one searched attribute.
For example, if the 'OR' logic is used, then search term 'Dempsey Martin' will return entries 'Dempsey Martin' and 'Martin Dempsey', and also 'Martin Hall', 'Dempsey Brown' and 'Henry Dempsey'.
The search logic of 'One Cell Reference View' can be set up on two levels:
- Global Settings / User settings
In 'Global Settings' and 'User Settings' it is possible to select the default operator (and / or) used in One Cell Reference Views unless a different operator is specifically selected for the particular view (see below).
Go to 'Global Settings' > 'Basic Settings' > 'Default operator for One Cell Reference View search condition', or
'User Settings' > 'Basic Settings' > 'Default operator for One Cell Reference View search condition' - View Customizer
In the view customizer, it is possible to select the operator to be used specifically in a particular One Cell Reference View.
- Open the main view (the view in which the reference view is inserted) in the view customizer.
- Select the reference view in the View Designer and go to the 'Properties' tab below the list.
- Set the 'Operator for One Cell Reference View search condition' parameter. The options are 'and', 'or' and 'default (see Global Settings)'. If 'default (see the Global Settings)' is selected, the default operator from global/user settings is used.
- AND: Each of the entered words must be found in at least one searched attribute.
Live Search
Live Search is as an extension of the One Cell Reference View search. If you go to the View Designer, select a One Cell Reference View and go to its 'Properties' tab, you can find the following controls for the Live Search:
- Live search in One Cell Reference View
Here you can enable or disable the Live Search functionality. If selected, the Live Search component for One Cell Reference View will continuously show the results matching the query.
- Sort Live search results
Choose the ascending or descending order for the results shown in the Live Search box. Note that this option applies to he Live Search box only and does not affect the browser (if opened).
More settings for the Live Search can be found in Global Settings > Basic Settings.
To see how the Live Search behaves, please see the 'Live Search' topic in Valuemation Essentials.