It is possible to have pictures displayed with each business object in Valuemation. The pictures are stored as object attachments and may be displayed in views using a special Attached Pictures Viewer control.
In order to have pictures displayed with an object in a view, the following conditions has to be met:
- The view has to contain a field with the Attached Pictures Viewer formatter assigned to it.
For details, please see the Customizing a View With Pictures topic.
- The object has to have one or more picture files attached to it.
For details, please see the Attaching Pictures topic.
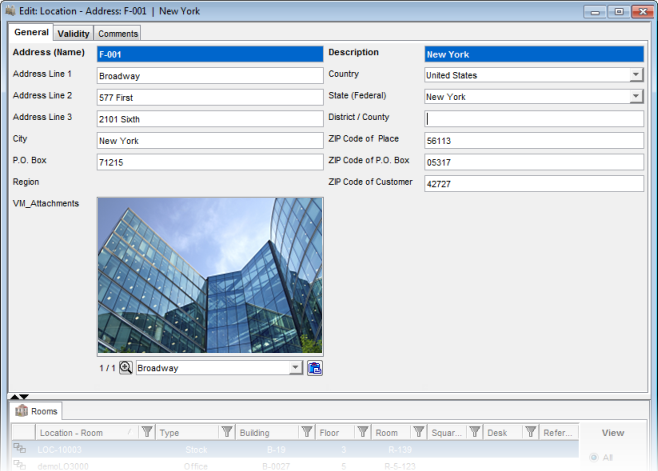
Note: Depending on each particular view customization, the view layouts may differ substantially. Also note that Simple Search Views cannot include pictures.
In the editor, pictures can be managed in the following way:
- Pictures attached to the currently viewed object are displayed one-by-one in the Attached Pictures Viewer (labeled as 'VM_Attachments' in the editor).
- The drop-down box found under the picture lists file names of pictures attached to the currently viewed object. The picture selection drop-down is also used to select for viewing one of the pictures attached. The usual "x of y" indication of current picture order/total number of attached pictures is also provided.
- To the left of the picture selection drop-down box is the Zoom In/Out button. Use it to switch between the picture being displayed in its original size and a scaled version.
- To the right of the picture selection drop-down box is the Paste Picture button. It can be used to attach a picture directly from Windows clipboard.