The Toolbar
Always visible at the top of the screen, Valuemation toolbar provides the most important global controls.

Valuemation toolbar:
- (A) Profile/Settings
- (B) Perspective Selector
- (C) Global Search
- (D) Bookmarks
- (E) Database Client
- (F) Logout/Exit
- (G) News
|
Profile/Settings
Clicking the Profile/Settings area in the right-hand part of the toolbar expands a dropdown which provides access to multiple settings and selections.
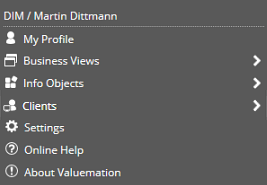
Profile/Settings Items:
- Current user
Displays User ID and user name of the currently logged in user.
- My Profile
Click to get and set personal user information. See My Profile.
- Business Views
Click 'Business Views' to expand the Business View selector.
- InfoObjects
Click 'InfoObjects' to expand the InfoObjects selector. Note that this item is only present under certain conditions.
- Clients
Click 'Clients' to expand the selector of a database client. Note that this item is present only when multiple database clients are available for the current user.
- Settings
Click 'Settings' to open a popup window providing the following basis settings:
- Online Help
Click 'Online Help' to open a new browser window with Valuemation online help.
- About Valuemation
Click 'About Valumation' to open a popup window with product information, including build and database versions.
|
Perspective Selector
Click the icons between Valuemation logo and Global Search in the Toolbar to switch between perspectives available for the currently selected business view. Up to 3 perspective icons may be available.
|
Start Page |
|
Work Page (Working Area) |
|
Dashboard Page |
About perspective selection:
- The number of available perspectives depends on the currently selected business view. Not all business view offer all tree perspectives.
- Icon of the currently selected/active perspective is colored yellow.
- Calling an action or opening a catalog from the Start Page automatically switches to the Work Page.
|
Global Search
Always available in the middle of the toolbar is the Global Search field. Global Search makes it possible to search globally within the entire system in all configured object types.
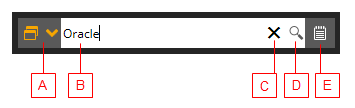
- (A) Group menu button
- (B) Search field
- (C) Reset button
- (D) Search button
- (E) History
See Global Search topics in the 'Searching and Filtering' chapter for more details.
|
Bookmarks
Bookmarks function as shortcuts to commonly used objects - mostly catalogs and editors. Using the Bookmark icons on the toolbar, you can quickly set a new bookmark or access all the bookmarks stored in folders.
|
There are two controls in the toolbar:
 Set Bookmark
Set Bookmark Allows you to set a bookmark.
The button is highlighted when you are allowed to make a new bookmark in the application.
 Bookmarks
BookmarksCalls a drop-down box where the bookmarks are listed and sorted in folders. The folder structure serves for better differentiation between catalog and object bookmarks.
The drop-down box content is displayed as a tree limited to two levels. The first tree level is meant for bookmark folders and the second for bookmarks.

The 'Other Bookmarks' is the default folder.
You can create more folders using the 'Add new folder...' action at the bottom of the drop-down box.
Note: Every bookmark needs to be stored in a folder. It is not possible to store the bookmark outside the folders.
To learn more, see the Working with Bookmarks topic.
|
News
Valuemation 'News' make it possible to display short, topical messages to users according to their affiliation to a news channel. The messages can be created by users with corresponding privileges. Note that the 'News' functionality is provided in Valuemation Web Client only.
|
Working with Valuemation News
- News Button

The news button is displayed in the right-hand part of Valuemation toolbar.
- See how many unread message you have in the yellow bubble.
- Click the button to display the news popup.
- News Popup
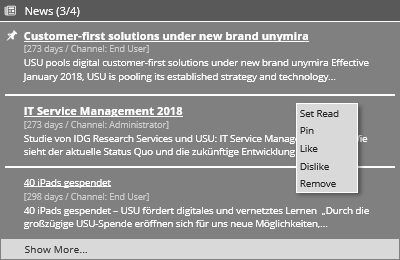
Click a message to open it in the news reader.
Pinned Messages
Some messages may be pinned. Pinned messages are forced to the top of the list for the current.
Unread Messages
Messages unread by the current user are displayed in bold font.
Show More...
If more messages exist than a limit set by the administrator for one popup display, use the 'Show More...' link at the bottom of the popup to display the remaining messages.
Right-click Context Menu
The right-click context menu provides user actions available for the message - see below for details. Note that availability of actions 'Pin/Unpin', 'Like' and Dislike' is subject to settings by the administrator.
Actions in the right-click context menu:
- Set Unread
Sets an already read message back to the 'Unread' status for the current user. The news get displayed in bold font again.
- Pin/Unpin
Pins/Unpins a message.
- Like
- Dislike
Specifies the message as liked/disliked by the current user. This kind of evaluation is just for reporting reasons and can be helpful for the editor of the message.
- Remove
Removes the message from the news popup for the current user.
To learn more about Valuemation news from the administrator perspective, see topics:
|
Exit/Logout
Click the door icon in the toolbar to log out of Valuemation. Two different situations exist:
- Some catalogs or editors are opened (or even a background action running) while trying to log out.
In such situation, a confirmation dialog gets displayed.
- Click 'Yes' to confirm the logout. All opened windows will be closed automatically.
- Click 'No' to abort the logout. You'll be able to inspect the opened catalogs and editors, save the changes and close the windows manually. To close all opened windows, you can use the 'Close All' button in the upper left-hand corner of the workspace InfoObject.
- All catalogs and editors are closed and all processing finished at the moment of logout.
In this case the logout proceeds immediately and Valuemation login screen gets displayed. Now you can close the browser window, log back in at a latter time or log in under a different user.
See 'Starting and Closing Valuemation' for additional information.
|
Client Selection
Clients are mutually exclusive sets of objects in the database. Maintaining separate regions of data can be used, for example, to provide services to different company departments within one database installation. The client division affects business objects in the database.
Client Switching
If the current user has more than one client assigned, then it is possible to switch between these individual clients.
- Selecting a client on logon
If you are logging in as a user who has more clients assigned, then the standard login dialog is followed by a client selection dialog. Select a client to work within the respective data region.
- Switching between clients in runtime
- To switch between clients in Valuemation Web, go to Profile/Settings and click 'Clients'. The clients section expands.
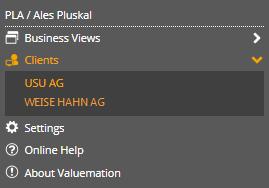
- The clients section lists all database clients available to the current user. Select one of the clients in the list. Valuemation switches to the selected client. As a result only data belonging to the client will be available.
The currently selected client is displayed under the Valuemation logo on the left of the main toolbar.
To switch between clients in Valuemation Rich Client, use item 'Client Change' under the 'Valuemation' main menu.
- To switch between clients in Valuemation Web, go to Profile/Settings and click 'Clients'. The clients section expands.
Note: Assignment of database clients to users is performed in Valuemation Rich Client, on the Client Mapping tab of User Manager.
|
Notes on the Toolbar
Some additional information about Valuemation 5.0 toolbar:
- (Un)availability of toolbar controls
The availability of controls in the toolbar is subject to authorization. If your toolbar does not provide all needed functions, contact your Valuemation administrator.
- The 'Close all windows' icon
If you have worked with previous Valuemation versions, you may be missing the 'Close all windows' icon in the toolbar. The 'Close all windows' command can now be found in the upper left-hand corner of the 'Workspace' InfoObject.

The 'Close all windows' command closes all windows opened in the Workspace. The closing action may trigger some other activity before the windows get closed such as calling a special dialog message etc. Any such activity which interrupts the closing process will cancel the 'close all windows' action. The only exception is the 'Save' confirmation dialog box.