Working with Bookmarks
This section covers bookmark setting, recalling and the basic user administration within the Bookmarks drop-down box.
Setting a Bookmark
A bookmark is set by clicking the 'Set Bookmark' command on the toolbar.
This can be done in the following places:
- On a catalog object in the sidebar - the bookmark will open the catalog
- Inside an open catalog - the bookmark will open the catalog
- Inside an open editor - the bookmark will open the currently displayed object for editing
A note on customization differences: The Bookmark command may be unavailable in a given catalog or editor depending on the customization. Some catalog and editor modes are not convenient for the bookmark customization. For catalogs, only the Normal and Master-Detail view mode is preferred. For editors, the Edit mode is preferred. This customization can be achieved in the Action Customizer.
Depending on the customization, bookmarks can be created in automatic and manual modes.
Creating a bookmark in the automatic mode:
- Click the 'Set Bookmark' button.
The bookmark confirmation Toast message appears for a short time.
- The bookmark is stored automatically in the default folder with an automatically prefilled name.
Note: You can choose neither the name nor the folder for the bookmark in the automatic mode.
Creating a bookmark in the manual mode:
- Click the 'Set Bookmark' button.
The 'New Bookmark' dialog appears.
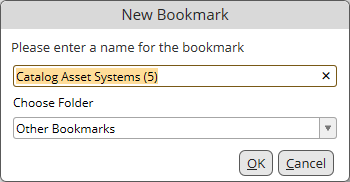
The name and the (default) folder are prefilled automatically.
- Change the predefined name and select a different folder for the bookmark if desired.
- Click OK to proceed.
The bookmark has been created.
The bookmark confirmation Toast message appears for a short time.
Recalling a Bookmark
To recall a bookmark:
- Click the Bookmarks button on the toolbar.
A drop-down box expands.
- Select the desired bookmark in a folder.
- Click the bookmark to recall the bookmarked object.
The object opens in the workspace.
User Bookmark Administration
It is possible for an end user to administer bookmarks right in the drop-down box itself.
Right-click a bookmark in the drop-down box to call the menu.
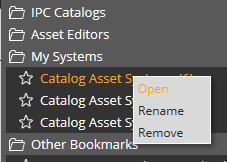
Do one of the following:
- Open the stored bookmark in the workspace.
- Rename the selected bookmark.
- Remove the selected bookmark.
Right-click a folder to call the menu.
Do one of the following:
- Rename the selected folder
- Remove the selected folder.
Note: If you remove the folder, the content of the folder is removed too.
|
Repositioning Bookmarks and Folders
The position of bookmarks and folders in the drop-down box is fully adjustable.
It is possible to:
- Drag & Drop one bookmark entry to another position
Note: The move is possible just inside of the same folder or to another folder.
- Drag & Drop one bookmark folder to another position
Note: The move is possible in the folder list only.
To drag a bookmark or a folder into a new position:
- Click the Bookmarks button on the toolbar.
A drop-down box expands.
- Select the desired bookmark or a folder.
- Drag the object into a new position.
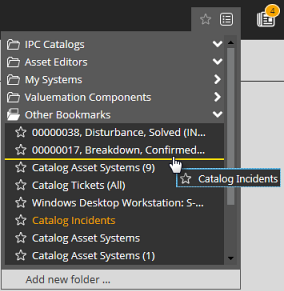
Dragging onto a divider between two object highlights the divider with a thin yellow line.
- At this moment, you can release the mouse placing the selected object between the objects separated by the highlighted divider.
The object stays in the new position.