Operations in the Calendar View
In order to open the Calendar View of a catalog, open the catalog and switch to its calendar mode by clicking the 'Switch to Calendar View' button in the left-hand part of the catalog control bar (bottom of the catalog).
If the 'Switch to Calendar View' button is missing, it is most likely because Calendar View has not been enabled either globally or for the currently opened catalog. See Catalog Customizer: 'Enabling the Calendar Mode' for more information. Also note that Calendar View is available only in Valuemation Web Client.
Unlike 'Table View' and 'Tree View' modes, which are available in all catalogs by default, 'Calendar View' needs to be enabled and customized for a particular catalog with data that benefit from being displayed in a calendar form, such as catalogs of 'Tickets' (Incident/Problem/Change Manager), 'Systems' (Asset Manager), 'Contract' (Contract Manager, Procurement Manager), 'Request' (Procurement Manager) etc.
Please also note:
- 'Calendar View' is implemented in Valuemation Web Client only.
- It is possible to start an action from a Calendar displayed in Reference list, but only in case, that either the parameters "catalogPanel" and "catalogView" aren't needed for the action or that these parameters are needed for the action and are set.
- For Calendar View customization, see Catalog Customizer: 'Calendar Mode Customization'.
Note: In the previous versions of Valuemation, switching between catalog layouts was done using the 'Switch' button (found in the right-hand part of the catalog control bar). This is the state captured on most screenshots throughout this documentation.
|
Calendar View GUI
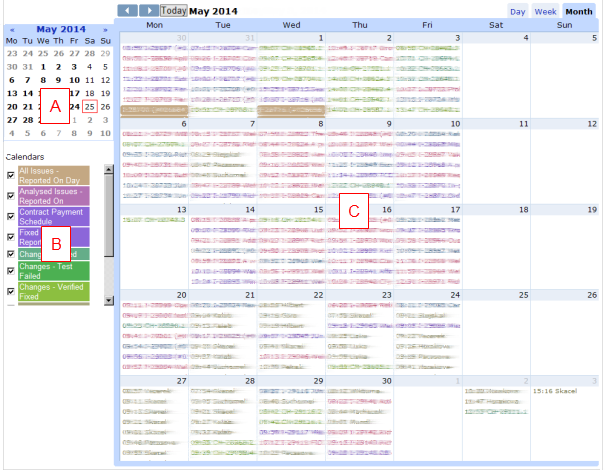
The Calendar View window consists of the following parts:
- (A) Day Selector
The usual calendar control. Clicking a number within the control displays the corresponding day in the data area. If the data area is in the week / month mode, then the week / month containing the selected day is displayed.
- (B) Calendars Selector
Check boxes which are used to select sets of events (aka Calendars) to be displayed in the data area.
- (C) Data Area
Calendar events displayed in a calendar (day, week or month) form.
Calendar View GUI Customization
The Calendar View GUI can be customized with some default settings and the event background hatching. The (same) default presets for the GUI can be found in three places, each of which has different setting priority:
- Global Settings > Calendar Settings (lowest setting priority, usually set by the Valuemation administrator)
- User Settings > Calendar Settings (higher setting priority, usually set by the Valuemation user. Note that only the 'First day of week' can be set here.)
- Catalog Customizer > the Calendar Tab (highest setting priority, overrides all the settings both in User and Global Settings).
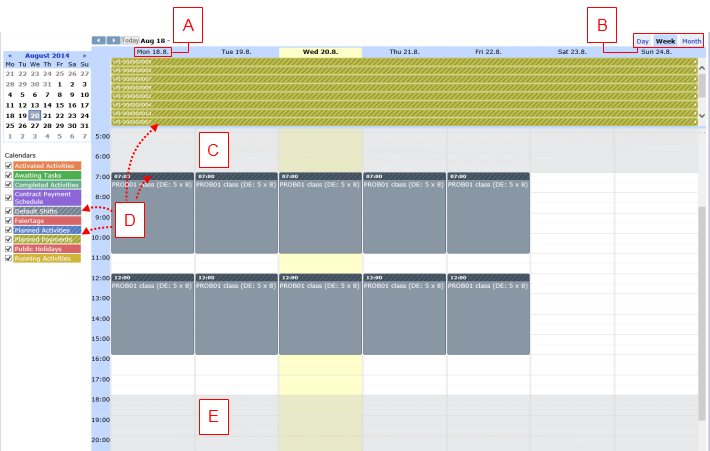
In the picture above, you can see the following settings to take effect:
- (A) The first day of a week as set in the Catalog Customizer/User Setting/Global Settings.
- (B) The default display mode as set in the Catalog Customizer/Global Settings.
- (C) The workday start time. When opened, the Calendar will scroll down to and highlight the threshold set in the Catalog Customizer/Global Settings.
- (D) Shows the event background hatching as set on the Calendar tab of the Object Type Customizer.
- (E) The workday end time. When opened, the Calendar will highlight the end as set in the Catalog Customizer/Global Settings.
Note: The last user's adjustments are saved and restored when the calendar is opened again.