Shop-like Service Instantiation
Valuemation Web Client provides a way to instantiate services in a shop-like manner, using GUI similar to the Service Request Shop.
Relation to the Service Request Shop
Model situation: Company A provides a service to its business partner (company B), company B then offers to its customers services based on the service provided by company A. In this scenario:
- Company B obtains the service from company A by service instantiation (using the instantiation wizard or shop-like instantiation)
- Customers of company B are offered services via the Service Request Shop
On the technical side, the following basic correspondence applies:
- Service templates correspond to offer packages
- Offers in the offer packages correspond to offers in the service templates
Prerequisites
Before using shop-like instantiation, make sure that:
- Setting 'Shop content is personalized by' in SRM settings must be set to 'Service User Groups'. See topic 'Organizing Offers with Service User Groups' for more information on the setting.
- Each business partner for whom services will be instantiated must have a service user group assigned.
To do so:
- Open a 'Business Partners' catalog.
- Open the concerned business partner for editing and go to the 'Service User Groups' section.
- Use the 'Create' button to create a new group. The service user group editor opens.
- Specify user group properties. Most importantly, group members must be selected. There are two options:
- Manual
If 'Manual' is selected in the 'User Membership' field, users must be selected manually in the 'Service Users in the Group' editor section.
- Auto
If 'Auto' is selected, users are selected via a condition specified in a query editor. By default, all currently valid users belonging to the business partner and possessing process role 'Employee' are preselected. Change the condition if a different user selection is needed.
- Specify the value of check box 'Default'. If selected, then new offers created for the business partner will automatically by assigned to this service user group.
- Note that instantiation can be performed only for services fulfilling the following:
- Status = Approved
- Service Class = Business Service
Also note that the service which will be instantiated should have at least one offer in the 'Service Offers' section. Otherwise there will be nothing to offer to the customers in the Service Request Shop after the instantiation.
Starting Points
Shop-like Service Instantiation is called by action 'Open Service Shop for Instantiation' available as:
- An action under 'SLM sidebar/Actions'
- A smart tile in the 'Service Level Manager' Home perspective or the 'Tiles' InfoObject.
- Anywhere where the action and/or smart tile has been placed by customization.
The Instantiation
- Call the 'Open Service Shop for Instantiation' action. A business partners browser opens. Select the business partner(s) for whom services will be instantiated and click 'Ok'.
- The shop-like Service Catalog workspace opens.
Refer to topics in the 'Service Request Shop' section for generic shop functions. Note that the Templates and Saved Carts functionality is currently not available for Service Catalog shopping.
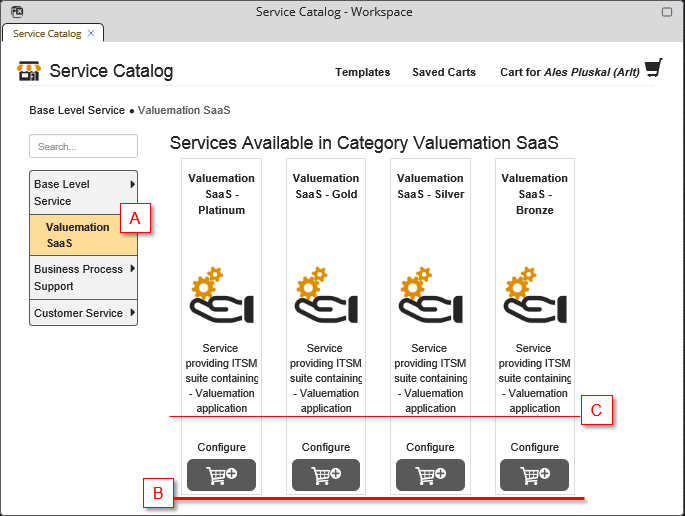
Service Catalog specifics:
A) Service types (only service types whose service class is 'Business Service' are offered)
B) Individual options of the same service are offered as separate "item boxes" ('Platinum', 'Gold', 'Silver', 'Bronze' in the example image) on the basis of parameters present in the services assigned to the options.
C) The text displayed in the boxes comes from service parameters of type 'Service description'
- Click the "basket" button to add the option directly to the instantiate cart. In the cart, click 'Another Service' to continue shopping for the business partner(s) selected in the first step. Note that only one option of the same service can be added to the cart.
Click 'Configure' to open an option for further configuration.
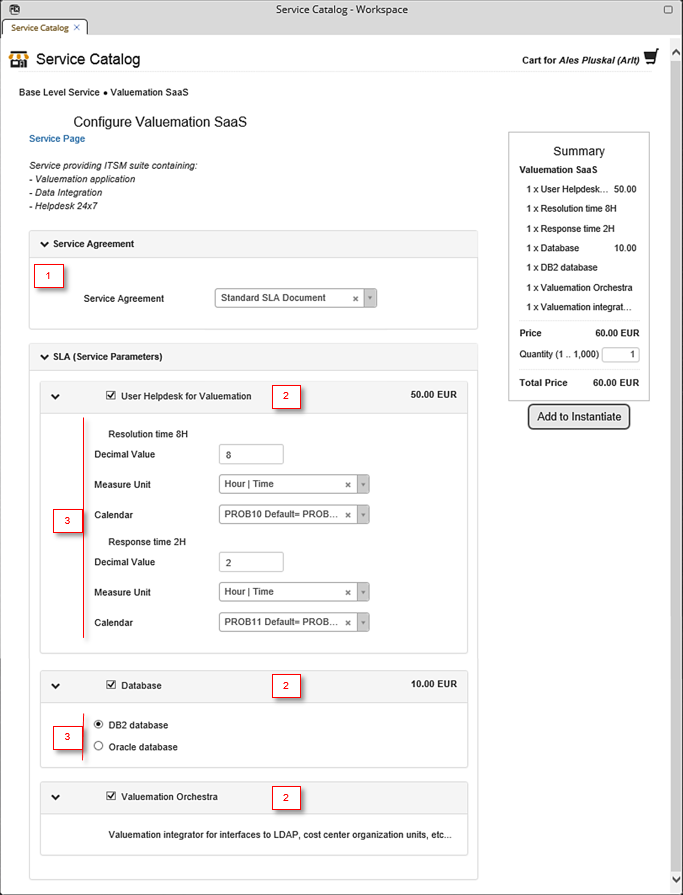
- Select a service agreement (1)
- Specify service parameters (3) of the services (2) in the selected option
Click 'Add to Initiate' to add the customized service to the cart.
- In the cart, select check box 'Activate for End User Shop'. The check box must be selected for the service(s) to be visible in the shop for end users.(The check box sets the status of the offer from 'Draft' to 'Active'. Only offers in status 'Active' are presented in the Shop.)
Revise the cart content and click 'Instantiate'.
Instantiation Outcome (aka What Gets Created)
The instantiated service can be found in catalog 'Service Instances (SLA)'.
Additionally, the following new objects will be found in the catalogs in the 'Service Request Management' section of the Service Level Management sidebar:
- Catalog 'Service Offer Packages': Offer package of the same name as the service template gets created for the business partner (column 'Customer'). The package is in status 'Current'. It contains the offer which was in the 'Service Offers' section of the service template.
- Catalog 'Service Shop Categories': In category 'Services', subcategory 'Base Level Service' (the name comes from service type of the instantiated service), there is another subcategory named the same as the service template.
The same applies to catalog 'Service Offer Categories' (the same catalog as above filtered to show only services).
- Catalog 'Service Item Types': Item type is a "bridging' object type between Service Level Management and Service Request Management. The item type created here has the same name as the corresponding service template and belongs under item class which has the same name as the corresponding service type.
Note: The item type gets created during the instantiation if it does not exist already. If the same service template has already been instantiated, the item type will already exist. The same is true one level up, that is if you instantiate from another service template but the service template belongs to the same service type, then the item class already exists and the new item type will belong to this item class.
- Catalog 'Offer Package Types': Here no new offer package type gets created, one of the existing packages is used as default. In standard Valuemation, 'Service Shop Offer Pack' is the default package.