Catalog Browser
The Catalog browser in the Customization Browser allows you to browse through the catalogs defined in Valuemation and also serves as an entry point to the Catalog Customizer.
The browser can be used either independently or it can be interlinked with the object type selected in the Object Type browser using the 'Link with Object Types' check box: If selected, only the defined catalogs of the selected object type are displayed. If clear, all Valuemation catalogs are displayed.
Note: If the 'Link with Object Types' check box is clear and all Valuemation catalogs are displayed, a new 'Object Type' column is added to the browser. It shows the name of the source object type of each catalog.
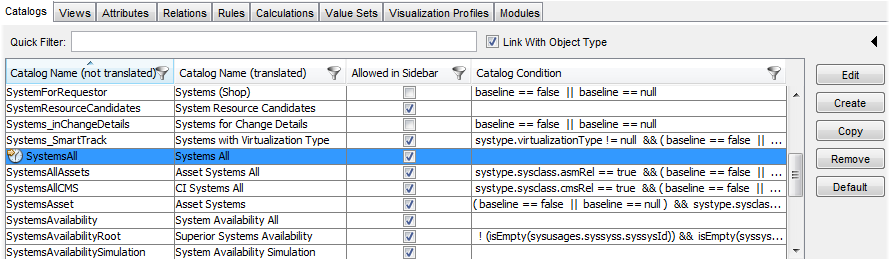
The Catalog browser lists the following fields:
- Catalog Name (not translated)
The untranslated name of the catalog.
- Catalog Name (translated)
The translated name of the catalog.
- Allowed in Sidebar
The selected check box means that the catalog can be added to the sidebar. If clear, it is not possible to add the catalog to the sidebar.
- Catalog Condition
Shows specific filtering conditions defined for catalogs. For details, please see the 'Query Tab' topic.
Actions in the Catalog Browser
In the Catalog browser, you can perform the following actions:
- Use the Quick Filter for a quick search in the Catalog browser.
- Apply column filters to individual fields.
- Double click a catalog directly in the Catalog browser.
The Catalog customizer is called and the selected catalog can be edited.
- Use the control buttons on the right to manage the catalogs.
|
The following control buttons are available:
- Edit
Launches the Catalog Customizer ready to edit the selected view. (Double-clicking a catalog in the Defined Catalogs pane can be used as an alternative.)
- Create
Launches the Catalog Customizer ready to define a new catalog definition for the selected object.
- Copy
Enables you to create a copy of a catalog definition.
- Remove
Removes the selected catalog definition.
- Default
Sets the selected catalog definition as the default catalog for the business object.
See also the 'Default View vs Default Catalog' topic for the related customization information.
Module Assignment
If you click the arrow icon ![]() in the top right-hand corner, you can expand the Modules panel into the Catalog browser space. Here you can quickly (re)assign the selected catalogs to selected Valuemation modules.
in the top right-hand corner, you can expand the Modules panel into the Catalog browser space. Here you can quickly (re)assign the selected catalogs to selected Valuemation modules.
Assigning a catalog definition to a module has the following consequences:
- The catalog definition will be exported only with export of modules it is assigned to.
- The catalog definition is available only when at least one of the modules it is assigned to is set as active in Settings > User Settings > Modules. This restriction is valid only when Valuemation is running in the Module Restriction Mode (parameter -modulefilter -usermode). In this mode, only the active modules are displayed and menus are filtered to contain just the options assigned to these modules. This mode is usually used only in order to verify module assignment.
See also the general principle of module assignment as described for object types in the 'Modules Tab' topic.