Searches in Catalogs
Main Differences among Field, Column and Expert Search Types
- In Field Search, only the specific pre-selected attributes are available (they cannot be searched for and selected from a list of attributes). Besides, all search conditions are connected with the "AND" logical operator only (the structure for combining AND / OR is not available). The structure for grouping conditions (subqueries) using parenthesis () is not available.
- In Column Search, you can select the catalog attributes when defining a query (you do not work with pre-selected attributes). Thus you can see immediately what and where the filtering criteria is. All search conditions are also connected with the "AND" logical operator only (the structure for combining AND / OR is not available). The structure for grouping conditions (subqueries) using parenthesis () is not available either.
- Expert Search removes the limits of Field and Column Search described above. Various attributes can be selected from a list to define a condition, AND/OR logical operators can be applied. It is possible to define subqueries using parenthesis.
Searches in Catalogs: The General Layout
The search view and the catalog is divided with a splitter. By default, the search view is hidden. If you click the splitter arrow ![]() , the catalog area will jump down to reveal the search view. Click again to hide the search view again. Note that the height of the expanded search view is set automatically depending on the space requirement of the individual search view definition.
, the catalog area will jump down to reveal the search view. Click again to hide the search view again. Note that the height of the expanded search view is set automatically depending on the space requirement of the individual search view definition.
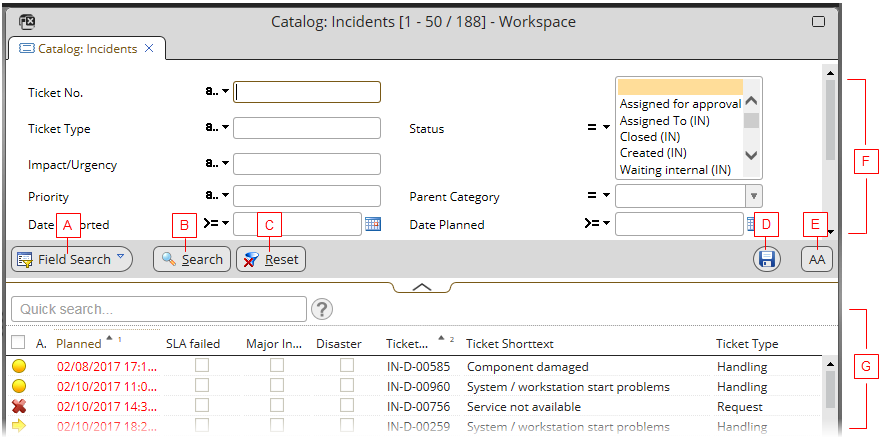
|
The search controls have the following function:
- (A) The Switch button
This button enables you to select among Field, Column and Expert Search.
Click the button and select the desired search mode from the combo box.
If you switch to Expert Search view and use parameters which are not applicable to Field or Column Search, it is not possible to switch back to Field or Column Search View (unless you reset the parameters) with all defined complex filtering criteria. This mainly concerns the "OR" operator or application of subqueries which are not usable in Field and Column Search.
Note that the availability of the 'Switch' button in a catalog is dependent on the particular customization. By default, the button is available to all users. The individual authorization of buttons is done in the Authorization Manager.
- (B) The Search & Refresh button
This button performs two actions at the same time: Initiating a search and refreshing the results displayed below. When you start a new search by clicking the button, the search based on current search conditions is applies and the list of objects in the catalog will be modified to reflect the search criteria.
- (C) The Reset button
Resets all of the filter conditions.
- (D) Catalog Query Selector
The Catalog Query Selector appears on the GUI only when it has been customized in the Global/User Settings or in the Catalog Customizer. It enables you to store an unlimited number of queries into a combo box and use them quickly anytime later.
Note: The Catalog Query Selector is available only if it was customized.
- (E) The Case Sensitivity button
Here you can change the case sensitivity for the search mode. Depending on your choice, the queries either do or don't distinguish between the lowercase and uppercase letters.
You can change the case sensitivity for each text search filed in the search mode. If this mode was set after opening the catalog, the catalog query is partially case-sensitive and partially case-insensitive.
- (F) The Search area
The search part of the catalog. This area can be hidden by clicking the splitter.
- (G) The Catalog area
The catalog listing all of the objects. When the Column Search is applied, the search results are displayed immediately below in the catalog.
Note: If you switch to Column Search, the 'Search & Refresh' button and the 'Reset' button are not available because the Column Search mode doesn't need them.