View Browser
The View browser in the Customization Browser window allows you to browse through the views defined in Valuemation and also serves as an entry point to the View Customizer.
The browser can be used either independently or it can be interlinked with the object type selected in the Object Type browser using the 'Link with Object Types' check box: If selected, only the defined views of the selected object type are displayed. If clear, all Valuemation views are displayed.
Note: If the 'Link with Object Types' check box is clear and all Valuemation views are displayed, a new 'Object Type' column is added to the browser. It shows the name of the source object type of each view.
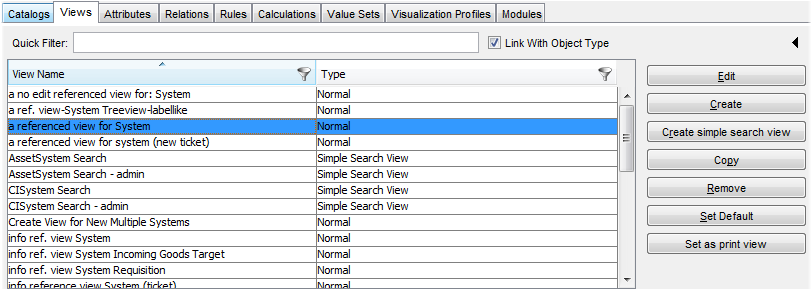
The View browser lists the following fields:
- View Name
The name of the view.
- Type
Identifies the specific view type.
Actions in the View Browser
In the View browser, you can perform the following actions:
- Use the Quick Filter for a quick search in the View browser.
- Apply column filters to individual fields.
- Double click a view directly in the View browser.
The View customizer is called and the selected view can be edited.
- Use the control buttons on the right to manage the views.
|
The following control buttons are available:
- Edit
Launches the View Customizer ready to edit the selected view.
- Create
Launches the View Customizer ready to define a new view for the selected object.
- Create Simple Search View
Launches the View Customizer ready to define a new Simple Search view for the selected object. Note that simple search views cannot contain an attribute of the rich text type.
- Copy
Makes a copy of the selected view. This is useful when creating a view similar to an already existing one. Copy of this view is then added to the All Views list (as “Copy of ...”) and can be renamed and further edited in the usual way.
When views are to be copied, the associated actions and all defined translations can be included in the copy operation as well.
- Remove
Removes the selected view.
- Set Default
Sets the view selected in 'Views' as default view for objects of the object type selected in 'Object Types'.
See topic 'Default View vs Default Catalog' for important customization information.
- Set as print view
Marks the selected was 'print' view. Print views are used for printing reports to PDF when printing from the editor.
See the Print to PDF chapter for more information.
Module Assignment
If you click the arrow icon ![]() in the top right-hand corner, you can expand the Modules panel into the View browser space. Here you can quickly (re)assign the selected views to selected Valuemation modules.
in the top right-hand corner, you can expand the Modules panel into the View browser space. Here you can quickly (re)assign the selected views to selected Valuemation modules.
Assigning a view to a module has the following consequences:
- The view will be exported only with export of modules it is assigned to.
- The view is available only when at least one of the modules it is assigned to is set as active in Settings > User Settings > Modules. This restriction applies only when Valuemation is run in the Module Restriction Mode (parameter -modulefilter -usermode) In this mode only active modules are displayed and menus are filtered to contain only options assigned to these modules. This mode is usually used only in order to verify module assignment.
See also the general principle of module assignment as described for object types in the 'Modules Tab' topic.