Creation of Survey Email Templates
The creation of survey email templates requires the rich text editor and thus can be done only in Valuemation web client.
- Open the email templates catalog and call the 'Create' context menu action. The 'New: Email Template' editor opens.
- Specify basic template attributes. Make sure to select 'Email Category' = 'Survey' and 'Email Type' = 'Text/HTML'.
Email category classifies the templates according to their intended use. See 'Enabling a Template for Selection' for its role in the process.
- Go to the 'Email Bodies' reference catalog of the newly created email template and call the 'Create' context menu action. The 'New: Email Body' editor opens.
- Use rich text field in the 'New: Email Body' editor to create the actual survey content.
Note: To create a survey, the rich text field must have HTML controls enabled.
Creating the survey content
- Insert a HTML form (button
 in the HTML controls toolbar) and specify its properties. Most importantly:
in the HTML controls toolbar) and specify its properties. Most importantly:- Set the 'Action' property by specifying the url to open when the 'Submit' button in the form is clicked. The url can be specified parametrically using the emf functions (where prefix/suffix '<% / %>' signifies a Python expression). For example, <%VM.getMainParameter("VMWeb", "VMWebRoot")%> will return the Valuemation url for the specific installation as specified in mainparameters.
- Set'Target' = 'New Window'. This specifies that the referenced url will open in a new window.
- Set 'Method' = 'GET'. This will instruct the mail client to read the values entered by the user in the form and append them as parameters to the url.
- Using the HTML controls, insert the actual content of the form. To access control properties, right-click the element and select the 'xy Properties' item at the bottom of the context menu.
- Insert special hidden fields (button
 in the HTML controls toolbar) which will be used to specify additional parameters added to the url. Two hidden fields are needed:
in the HTML controls toolbar) which will be used to specify additional parameters added to the url. Two hidden fields are needed:- hidden field one: Name = 'task', Value = 'runlink'
- hidden field two: Name = 'blink', Value = '<%emw.IPC.runlink.submitSurvey()%>' (example only),
where the value of the 'blink' hidden field represents a workflow which will generate the runlink to be opened by the url. The example value '<%emw.IPC.runlink.submitSurvey()%>' is a workflow provided in Valuemation standard.
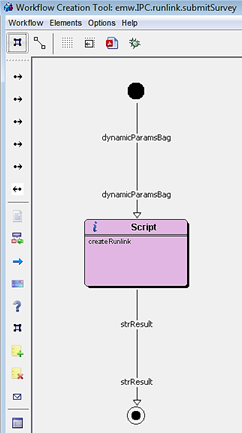
- Insert the 'Submit' button at the bottom of the form by inserting a button and making sure that attribute 'Type' in Button properties is set to 'Submit'. This ensures that clicking the button will perform the action specified for the inserted form.