Expert Search in Detail
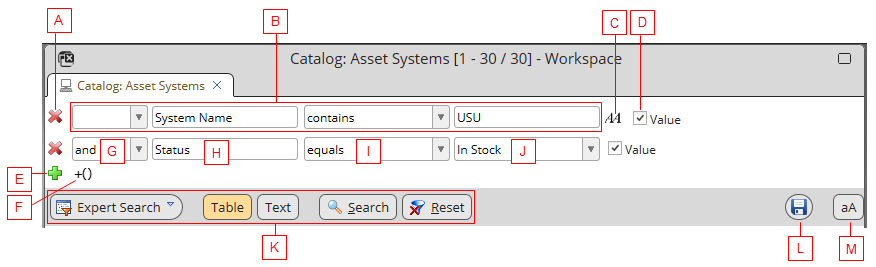
The structure of the Expert Search mode consists of the following elements:
- (A) 'Delete' icon
Deletes the selected condition row.
- (B) Logical condition
May be also referred to as a condition row. As the name implies, it represents a single condition row. It consist of an attribute, operator or function and entered values. An unlimited number of conditions can be added.
- (C) Case sensitivity
Using this button it is possible to choose whether the search on the attribute will or will not be case sensitive. Repeated clicking on the button turns the case sensitivity for the 'text field' attribute on/off.
Note: This option can be customized in Global Settings > General > Search.
- (D) Value
Using this check box, you can decide if there will be user-entered attribute value or function or another attribute added in the last field (i.e. in the attribute value field). See also the Value Checkbox topic.
- (E) 'Add' icon
Enables you to add a new condition row. By clicking this icon, you will be able to select an attribute from a list of all attributes and then select an operator and enter the required attribute value. Thus a new logical condition (a condition row) will be created and added to the Expert Search definition area.
Repeat the process again to add as many condition rows as required.
- (F) +()
Enables you to add a new subquery which will be enclosed in parentheses. The subquery is being looked at as a subordinate condition to the condition under which it was created. When the search is performed, first the subquery will be solved and then the superordinate condition will take effect.
- (G) Logical operators
Lists available logical operators: AND, OR, AND NOT and OR NOT. The logical operators define the relationships between condition rows.
See also Operators and Priority of Operators topics.
- (H) Attributes
User-selected attributes of the business object.
- (I) Condition Operators
Operators for the searched attribute values. The condition operators define the relationships inside of individual condition rows.
- (J) Attribute values
Values of available attributes to be entered by a user.
Note: Using the '%' wildcard operator, you can search for words with variable characters. You can position wildcard operators at the beginning, middle or end of a query word.
- (K) Key search controls
The main buttons which relate to controlling the search at the bottom of the search window. For details, see the 'Key Search Controls' topic.
- (L) Catalog Query Selector
It is a component which enables you to store the created conditions and queries for later use. It is the same in all search modes. See also the 'Catalog Query Selector' topic for details.
- (M) Case Sensitivity
Informs a user if the search criteria for the 'text field' attribute values are case sensitive or insensitive. See also the 'Case Sensitivity' topic for details.