Approve the Release
After finishing the Test phase, the Release follows the process and the Process Engine creates the final 'Approve Release' task. Note that the approval task is only available if the user is a member of the Release Manager role.
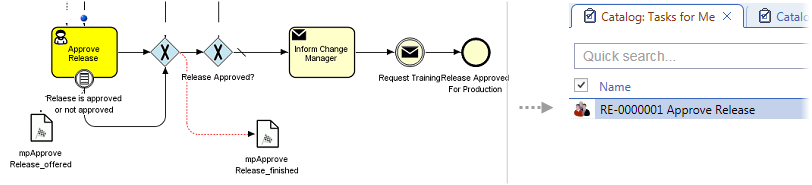
|
Processing the tasks: Completing the Approval phase
To process the 'Approve Release' task:
- Select the task and click the Claim & Start button.
The Release edit view opens.
Note that the current phase of the release process is visible via the progress bar below.
- Next you can choose one one these options:
- Approve for Production (Release to be approved)
To approve the release, click the 'Approve for Production' button. Now the release status is 'Approved for Production (RE)'.
Once the release has been approved, the next step is roll-out planning. A release plan identifying the tasks required to deploy the Release into the production environment should be devised first. On the basis of this plan, the actual roll-out planning is done by creating and assigning one or more RFC/Change ticket(s) to the release. A simple roll-out plan may be done using the Change ticket, a more complex roll-out plan may require a number of related Change tickets separated by regions or locations with delegated tasks.
All this planning can be done using the Valuemation Change Manager and the Resource Manager modules. Optionally, a third party project management tool can be integrated, exchanging data by an interface controlled by the Valuemation Enterprise Integrator module.
After all roll-out changes have been implemented, the release is set to the 'Productive' status.
Note: When the release reaches the 'Backed out', 'Approved for Production' or 'Productive' status, you can insert a Closing Code on the 'Deadlines' tab of the Release editor. The Closing Code is a kind of a completion code marking a particular cause of the release. It must be set manually.
- Not approved for production (Release not to be approved)
If the release does not meet the approval criteria, click the 'Not approved for Production' button, fill in the reason and click the 'OK' button.
The release status is set to 'Not approved for Production (RE)' and the release remains in the planning phase.
- Approve for Production (Release to be approved)
Completing the Approval phase with involved approvers
After the completion of the Test phase, an approval by the involved Support Groups or the related Users may be required before the Process Engine creates the final 'Approve Release' task. Usually the responsible support groups or related users have been assigned to the Release either in the 'Build' or 'Test' Phase in the Release editor.
The following reference object types can be involved in the approval process:
- Involved Support Groups
- Assigned Systems
- Assigned Services
For details, please see the reference catalogs of the Release editor in the 'Plan and Schedule the Release' topic.
Precondition: A Support Group has been assigned to the Release either in the 'Build' or 'Test' Phase. The Support Group has the 'Context' field set to 'Approver'. The Test phase has been completed.
- Refresh the 'Tasks for me' catalog.
Now the process waits for an approval by the involved approver.
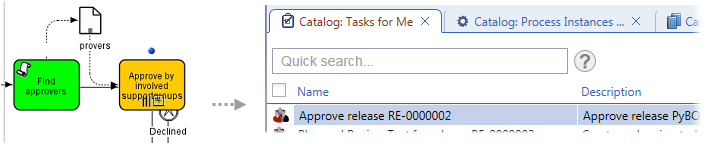
A new 'Approve release' task has been created. Note that this is not the final 'Approve Release' task yet.
- Select the task and click 'Claim & Start'.
The Approval editor opens.
Here you can either approve or decline the Release.
- Click 'Approve' to proceed.
If you refresh the 'Tasks for me' catalog again, the final 'Approve Release' task has been created as described above.
- Now proceed as described in the 'Processing the tasks: Completing the Approval phase' section.
Distribution and Installation
Distribution and installation of Releases is performed using the Valuemation Change Management. All accompanying work is documented in activities and tasks connected with one or more related Change tickets. The standard Change management tools are used for tracking activities.