Test the Release
After finishing the planning phase, the 'Tasks for Me' catalog contains just the 'Plan and Review Test' task.
Note: Usually the release test tasks contain all the necessary information in the form of attached test case documents, which are related to the Release record. The test tasks can be individually planned by so called 'ad hoc tasks' put to the right (test) phase of the process. Test results are stored as Release descriptions with the 'Test' statement type in order of the testing jobs.
Processing the tasks: Completing the Test phase
Now we are going to process the 'Plan and Review Test' task. Note that this task could be processed in parallel with the 'Plan and Review Build' task but has been postponed in this use case.
- Select the 'Plan and Review Test' task and click the 'Claim & Start' button.
The Release edit view opens.
Now you can do the same scope of activities as you did with the 'Plan and Review Build' task: Create and assign the "ad hoc" tasks, fill in all the necessary information using the provided attributes, reference views and reference catalogs referring to standard Valuemation object types. Please see also the processing of the 'Plan and Review Build' task in the Plan and Schedule the Release topic.
For this example, two sample tasks have been created:
1) Test Release RE-0
2) Test Release RE-01
- Click 'Planned' after all tasks have been planned.
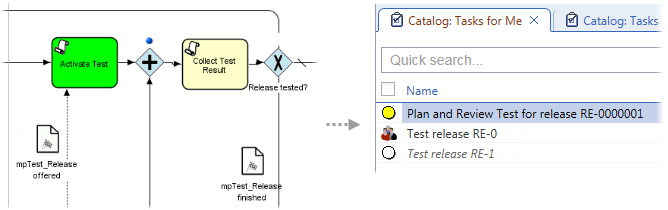
The Release enters the Test phase at this moment.
- Refresh the 'Tasks for Me' catalog to see the current tasks.
Both of the subtasks must be resolved first:
- Start with the "Test Release RE-01" task: Select the task and click the 'Claim & Start & Complete' button.
The Release edit view opens.
- Complete the task and click 'OK' to apply changes and to close the editor.
Note that the progress bar below shows the 'Test' phase.
- Proceed with the "Test Release RE-0" task in the same way.
- Start with the "Test Release RE-01" task: Select the task and click the 'Claim & Start & Complete' button.
- Refresh the 'Tasks for me' catalog.
The 'Test Release RE-0' and 'Test Release RE-01' subtasks are gone since they have been resolved.
Now you can do the following:
- Execute - Executes a specific action defined behind a task in the process. Typically it opens the Task editor and runs the task functionality if it has been defined. If you want to complete the task, you must click the 'Complete' button manually. Note that the status of the task is not changed by using the 'Execute' button.
- Execute & Complete - Executes the specific action, opens the Task editor, runs the task functionality if it has been defined and tries to complete the task.
- Complete - Completes the task if possible. Once a task has been started, it can be also completed.
- Reallocate - Assigns the started task to another user.
- Click 'Execute' to open the main 'Plan and Review Test' task in the edit view.
The Release editor opens.
- When the test phase is finished, click the 'Test phase completed' button.
- Add a Release description and click 'OK' to proceed.
Now the Release status has been set to 'Tested (RE)'.
- Click 'Completed' in the 'Tasks for me' catalog.
Now the Test phase has been completed and the Release moves to the Approval phase.