Create RFC (User Request)
Role: Change Initiator
Process: Normal Change for a unique or rather first alteration
Ref.-User: -REF-1LS
- Start the RFC (Create new Request for Change) action, e.g. by clicking a corresponding button in the Support Center Tasks InfoObject or the Create New RFC action in Valuemation side bar (respectively, as available).
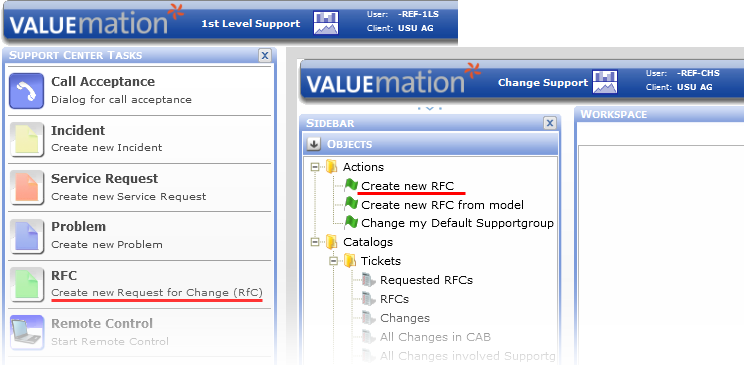
- In the New: Ticket editor which opens, fill in information about the change. Select 'Normal Change' as Change Type. Select Parent Category and Ticket Category (not mandatory) as appropriate. Date Reported is pre-filled with the date of ticket creation, Date Planned can be used to specify when the requested change should take place. The Disaster flag is intended to signify a Change dealing with disaster situation. It does not have any special consequences in standard customization but can be used for e.g. reporting or special activity flow in customer-specific situations.
RFC-Nr. is a unique reference number of the RFC/Change ticket. It is generated and assigned to the ticket automatically by the application at the moment when the ticket is saved. (You can just click Apply if you want the RFC-Nr. to be generated without closing the editor.)
Date Reported and Date Planned timestamps are automatically applied to the ticket but can be changed either by typing in the field or using the calendar control. In the background, the system also remembers date and user information about the ticket creation and last edit.
The Expected Change tab can be used to create change details for an actual infrastructure change connected with this RFC (see notes at the end of this topic).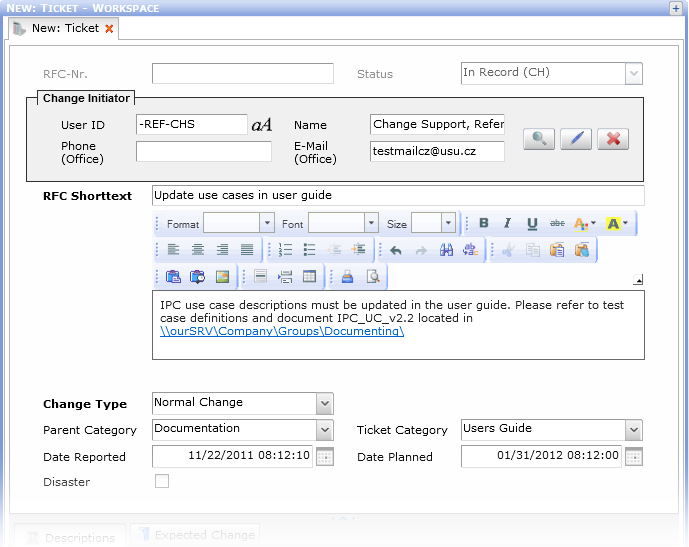
- To create the RFC from a model ticket, click the Select from RFC model button at the bottom of the editor. This opens a catalog with available RFC model tickets. Select the appropriate one.
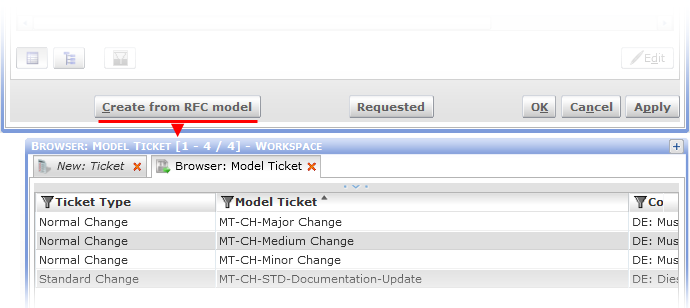
Which model ticket is the right one in a given situation is customer-specific. Also, if the Change Initiator is expected to have the expertise to select the right model ticket, availability of the action can be restricted by rules, e.g. certain process roles may have the action enabled.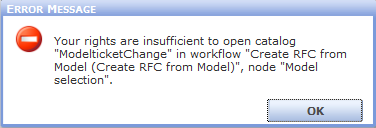
Error message upon clicking the Create from RFC model button by a user without sufficient permissions - Click the Requested button to request the change. The new RFC will be set to status 'Requested (CH)' and the editor closed. The user remains the person responsible for the RFCs.
- The RFC can now be found in an RFC catalog and as long as it stays in status 'In Record (CH)' or 'Requested (CH)' it can be edited, or even deleted by action Cancel Ticket.
Alternatively, an RFC can be created directly on the basis of a model. This is a preferable option as the goal is to have the processes as standardized as possible.
- Start the Create new RFC from model action in Valuemation side bar.
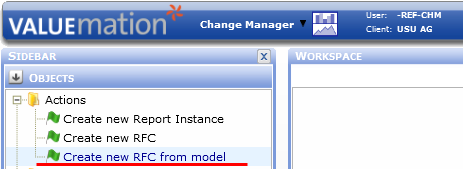
- You are presented with the Browser: Model Ticket catalog. Use it to select a model ticket on which the RFC will be based.
- In the New: Ticket editor which opens next, fill in information about the change. 'Normal Change' will already be selected as Change Type. Select Parent Category and Ticket Category (not mandatory) as appropriate. Date Reported is pre-filled with the date of ticket creation, Date Planned can be used to specify when the requested change should take place. The Disaster flag is intended to signify a Change dealing with disaster situation. It does not have any special consequences in standard customization but can be used for e.g. reporting or special activity flow in customer-specific situations.
The Expected Change tab can be used to create change details for an actual infrastructure change connected with this RFC. - Click the Requested button to request the change. The new RFC will be set to status 'Requested (CH)' and the editor closed. The user remains the person responsible for the RFCs.
- The RFC can now be found in an RFC catalog and as long as it stays in status 'In Record (CH)' or 'Requested (CH)' it can be edited, or even deleted by action Cancel Ticket.
The Expected Change tab can be used to create change details for an actual infrastructure change connected with this RFC.
- Go to the Expected Change tab and click the Create Exp. Change button.
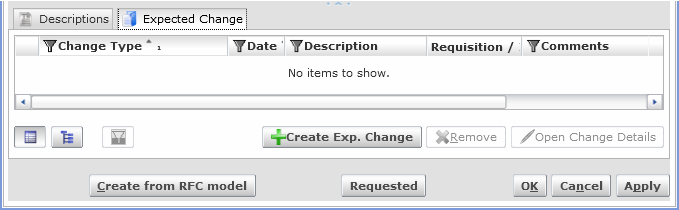
- A catalog with predefined change model opens. Select the model which best fits the desired change.
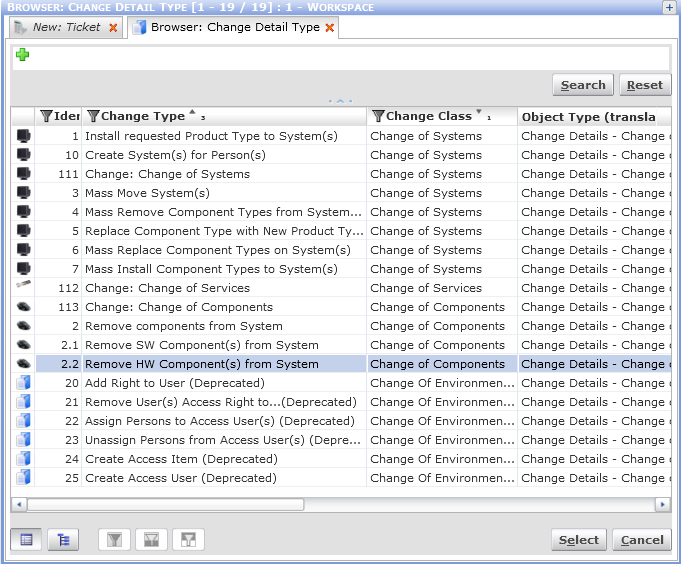
- A change details editor opens. Use it to specify the change.
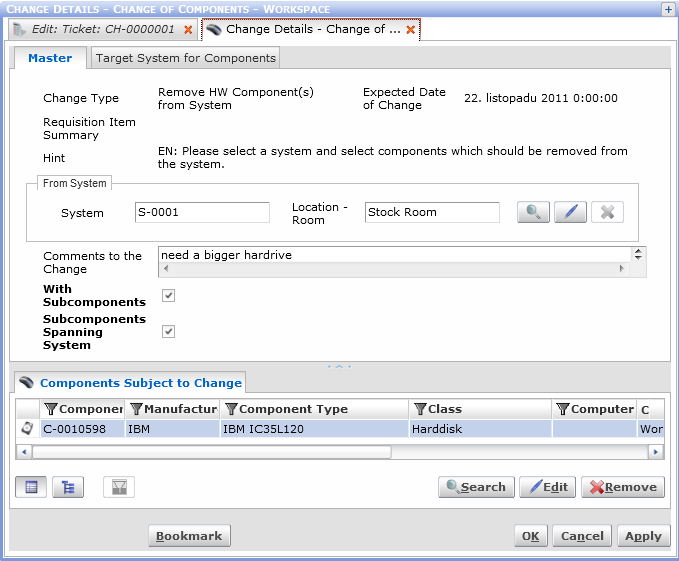
- Click OK to finalize expected change specification. The change details editor closes and you can proceed with change ticket creation/editing.