The next parameter we need to specify is data cable type. We will use this parameter to demonstrate two different approaches:
- Specifying the parameter as a local value set
Unlike local simple list, values of the local value set can contain images, descriptions and some other attributes. They are still local, i.e. used only for the particular offer.
- Creating a standard parameter value set and using it for the parameter.
If the set of values needed for our parameter is likely to be reused also by other parameters, then it makes sense to create a standard parameter value set. See topic 'Parameter Based on a Standard Value Set' for details.
In this topic, let's specify the parameter as a local value set.
- Click 'Define Parameter' in the 'Parameters' section of the 'Shop Offer' editor. The 'Define Parameter' dialog opens.
- In the 'Define Parameter' dialog, select 'Choice' and then 'Values or Objects'.
- Select the 'Define private values only for this parameter' check box and click 'Ok'. The 'Define Private Value Set' dialog opens.
- In the 'Define Local Value Set' dialog, select 'Local Value Set'. The 'Parameter Definition' editor opens.
- In the editor, specify parameter attributes as described in the previous topic. Note that the 'Possible Values' field refers to the 'Possible Values' editor section. Also note that default value is selected by right-clicking the value in the 'Possible Values' section at the bottom of the editor and calling the 'Set as Default Value' action.
For additional, more advanced features see topic 'Parameter Editing - Simple Parameters'.
- If check box 'For Technician' is selected, the parameter will be hidden in the shop but visible to the technician during fulfillment of the request.
- A validation workflow can be added to the parameter. Clicking the '+ Validation...' button opens a browser of suitable workflows. If a validation workflow has been added, it is listed in the 'Dependencies' section of the parameter editor. To remove the validation, right-click it in the 'Dependencies' section and use action 'Delete Dependency'.
- An expression can be specified to influence the visibility of the parameter. To do so, click the '+ Visibility Dependency' button and follow instructions. Once added, the dependency can also be administered in the 'Dependencies' editor section.
- To specify parameter values, go to the 'Possible Values' section. Click the 'New' button at the top of the section. A creation editor for parameter value set item opens.
- A value set item holds several attributes. Specify Stored Value (value stored by selecting the item), Display Value (value displayed in the GUI), Description, possibly attach a picture.
The 'Value Translations' section of the editor can be used to create and administer translations of the value in supported GUI languages. The following buttons are available:
- Initialize Translations - the action tries to find already existing translations (in Valuemation) for the value
- Copy from Main Language - the action copies the main language value into translations in all other available languages, possibly as a basis for further editing.
Click 'Ok' in the value editor to save the value.
- Repeat steps 6. and 7. to specify all required values.
In our data cable type example, let's create values 'DVI', 'HDMI' and 'mDP' (Mini DisplayPort). Each value will have a connector picture attached.
- Click 'Ok' in the parameter editor to finalize the parameter creation.
The Data Cable Type parameter has been added to the offer.
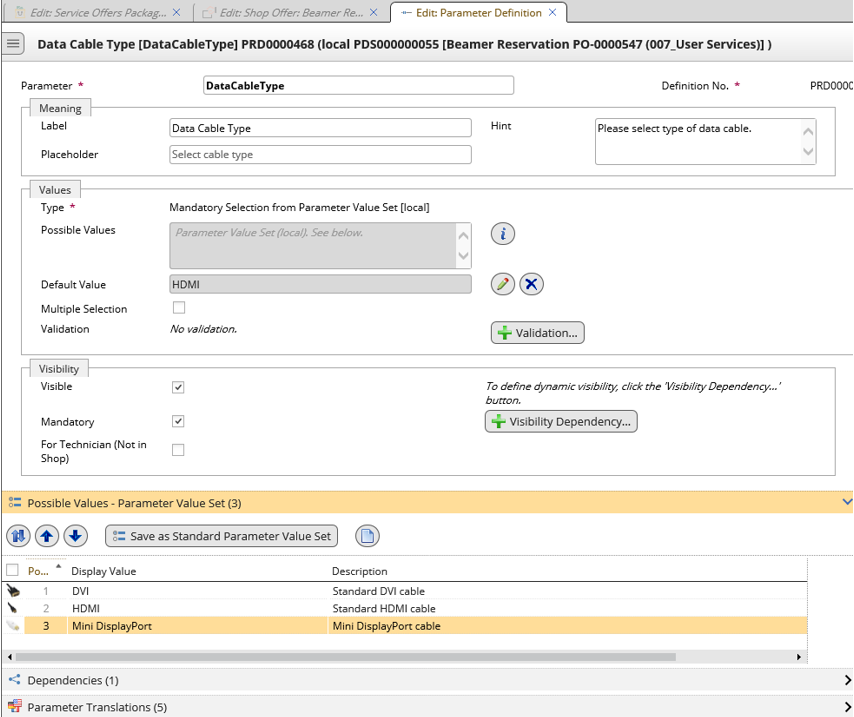
The Data Cable Type parameter with three values, HDMI selected as mandatory.