Since Valuemation version 5.1 it is possible to create a parameter which allows for one or more attachments to be attached to the request during its specification in the Shop Configurator.
How to create an attachments parameter
- Click 'Define Parameter' in the 'Parameters' section of the 'Shop Offer' editor. The 'Define Parameter' dialog opens.
- In the 'Define Parameter' dialog, select 'Attachment' and click 'Ok'.
- The 'Parameter Definition' editor opens. Specify parameter name (field 'Parameter', remember that the name must contain only alphanumeric character and must be unique within the set of parameters), label and hint. In the 'Value' section of the editor, select 'Multiple Selection' if more than one attachment is to be allowed.
Optionally, it is possible to apply validation to the parameter input. See 'Attachments Parameter Validation' below for more information.
- Click 'Ok' in the 'Parameter Definition' editor. The parameter gets added to the 'Parameters' list in the offer editor.
To preview the result, save the offer and click the 'Preview in Shop' button. The configurator preview opens in a new tab. You should see the new attachments parameter among other parameters defined for the offer. Click the paper clip icon in the field to attach a file.
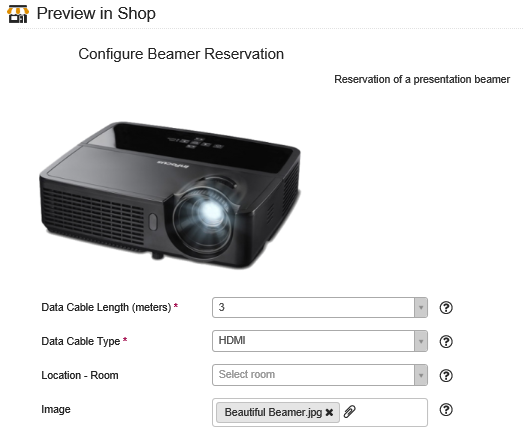
Attachments parameter 'Image' in the beamer reservation configurator. The requestor uploaded a jpg image of a desired, esthetically pleasing beamer.
Offer images versus images uploaded by attachments parameters
When considering image attachments, note the distinction between the image used for the offer and the image attached by attachments parameters.
- The image in the offer is intended for the requestor. It may often be a generic image serving the purpose of an attention grabber or means of visual orientation.
- The images (and other file types) in the attachments parameters are uploaded by the requestor during request specification in the Shop configurator. They are intended as additional information for the person processing the request.
Attachments Parameter Validation
It is possible to set up the attachments parameter so that the requestor's input is subject to data validation.
In the 'Parameter Definition' editor (step 3 in 'How to create an attachments parameter' above):
- Click the 'Validation...' button.
- A browser dialog listing available validation definitions opens.
In standard Valuemation, a ready-to-use validation 'Validate Attachments' is currently available for use with attachments . The validation checks if
- the number of attachments is within the specified limits
- the attachments are of specified file types.
Select the validation and click 'Ok'.
- The 'Parameter Dependency' editor opens. Its 'Parameters' field displays default allowed attachment properties. Edit them to fit your case.
Button 'Reset' can be used to revert to the default properties.
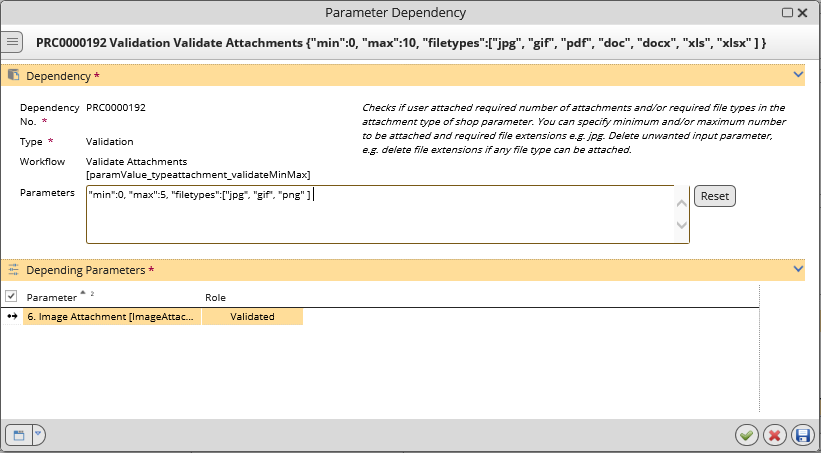
Attachments parameter validation. The default predefined validation can be seen at the top of the dialog, newly specified properties in the 'Parameters' field.
How to access the files attached in the parameters
The person evaluating the request can access the attached files in the following way:
- Open the request. In the request editor, open the respective request item.
- In the request item editor, go to the 'Parameters' section and double-click the attachment parameter. The 'Attachments' dialog opens.
- In the 'Attachments' dialog, open or save the file(s) you are interested in.