Rule Browser
The Rule browser in the Customization Browser allows you to browse through the rules defined in Valuemation and also serves as an entry point to the Rule Customizer.
The browser can be used either independently or it can be interlinked with the object type selected in the Object Type browser using the 'Link with Object Types' check box: If selected, only the defined rules of the selected object type are displayed. If clear, all Valuemation rules are displayed.
Note: If the 'Link with Object Types' check box is clear and all Valuemation rules are displayed, a new 'Object Type' column is added to the browser. It shows the name of the source object type of each rule.
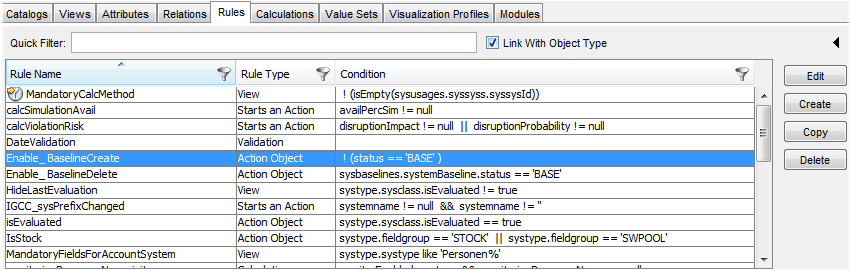
The Rule browser lists the following fields:
- Rule Name
The name of the rule.
- Rule Type
The type of the rule.
- Condition
The defined condition for the rule.
Actions in the Rule Browser
In the Rule browser, you can perform the following actions:
- Use the Quick Filter for a quick search in the Rule browser.
- Apply column filters to individual fields.
- Double click a rule directly in the Rule browser.
The Rule customizer is called and the selected rule can be edited.
- Use the control buttons on the right to manage the rules.
The following control buttons are available:
- Edit
Enables you to edits the rule selected in the browser.
- Create
Starts creating a new rule. The Rule Configuration wizard opens and guides you through the process of rule creation or modification. Note that the individual steps of the wizard vary slightly according to the selected rule type.
- Copy
Copies the rule selected in the browser.
A new rule named 'Copy of (name of the source rule)' is created and opened for editing. The new rule is an exact copy of the source rule with one exception: The source rule usage is not copied.
Note that a rule can also be copied in the catalog and view context, namely:
- in the 'Rules' reference catalog on the 'General' tab of the 'Catalog Customizer'
- in the 'Rules' tab on the 'Group Layout' tab of the 'View Customizer'
Note: In these cases, the copy is automatically assigned for use in the corresponding catalog or editor. The source rule usage with other Valuemation elements is not copied.
- Delete
Deletes the rule selected in the browser. If the rule is already in use, its dependencies have to be resolved before it can be deleted.
- Edit
Module Assignment
If you click the arrow icon ![]() in the top right-hand corner, you can expand the Modules panel into the Rule browser space. Here you can quickly (re)assign the selected relations to selected Valuemation modules.
in the top right-hand corner, you can expand the Modules panel into the Rule browser space. Here you can quickly (re)assign the selected relations to selected Valuemation modules.
- Use the Arrow buttons to assign a rule to the specific module. Use the 'Apply' button to save the assignment.
- The rule will be exported only with the export of modules it is assigned to.
- If Valuemation is run in the Module Restriction Mode (parameter -modulefilter -usermode), then the rule will be available only when at least one of the modules it is assigned to is set as 'active' in Settings > User Settings > Modules.
The Module Restriction Mode is a mode when only active modules are displayed and menus are filtered to contain only options assigned to these modules. This mode is usually used only in order to verify module assignment.