Example: Ordering a PC Workplace
This example will take you through the process of ordering a hardware product with pre-defined options.
The example captures product ordering in standard Valuemation, individual customizations may differ. 'New PC Workplace' used in this example is a demo product supplied with standard Valuemation.
- Open the Service Request Shop.
- Locate the product by selecting the corresponding category or using the search field.
Looking for a PC Workplace, select the 'Workplaces' category.
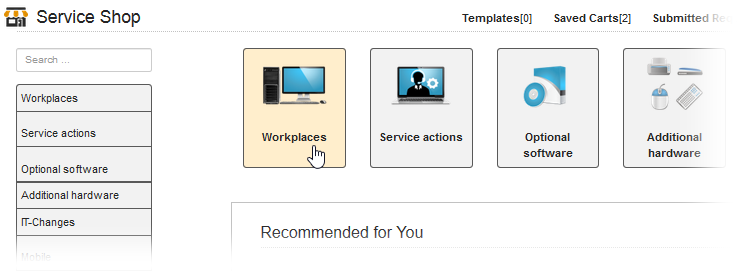
If the selected category is further divided into subcategories, drill down the hierarchy as necessary. You can do so either using the category browser or the workspace icons.
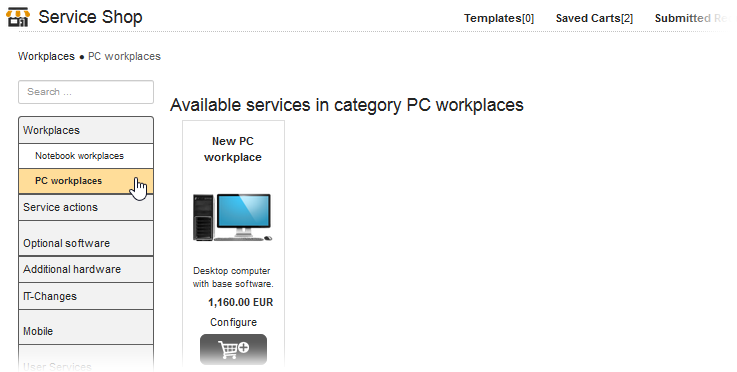
- Click 'Configure' if you wish to specify your own workplace configuration. Click the 'Cart' button to order standard configuration and proceed directly to the shopping cart.
- If 'Configure' has been clicked, the selected product (or service) opens in the Configurator. Use the options selector to specify the desired configuration.
In case of a new PC workplace, you:
- must select one of the offered PCs
- must select one of the offered monitors
- can select some optional software
- can select additional hardware from predefined selections. For example, to include a printer, select the printer check box and then use radio buttons to choose one of the offered printers.
- must accept mandatory 'Basic workplace software'
- must accept mandatory 'Workplace services'
Examine the resulting configuration and the price in the Summary area of the Configurator and click 'Add to Cart' to send the configured product to the shopping cart.
If the 'Cart' button has been clicked, the selected product gets directly opened in the shopping cart. In this case the product receives standard predefined configuration.
- In the shopping cart, specify further relevant information.

- Click 'Submit Request' to send the request for fulfillment. An information dialog gets displayed. If enabled in the settings, the dialog offers an option to print the request. Clicking 'Yes' in the dialog opens a html page with request summary which can be printed out, clicking 'No' finalizes the request without printing.