XML Import
The 'Import' window makes it possible to import XML files into Valuemation. Files previously exported using Valuemation Metamodel Exporter or other compatible files can be imported.
To import an XML file:
- Select 'Import' from the 'Valuemation' main menu item.
The 'Importer' window opens.
- Use the 'Browse' button in the 'File Name' line to look up the xml file to be imported.
Useful tip: right-click the browse (...) button to see a list of previously selected xml files.
Once the XML file has been selected for import, it is automatically analyzed and the result of the analysis is displayed in the 'Differences' fields.
Import of XML data exported from a catalog
Upon the XML data analysis, you may encounter the following warning displayed in the 'Differences' area of the 'Importer' window:
"The possible conflicts are not checked for modified objects because the XML file was exported from a catalog."
The message hints at the difference between two types of XML data exported from Valuemation:
- XML files exported using Valuemation 'Exporter of Metamodel Changes' are differential exports which contain information about both initial values and new values. When such a file is imported into the application in a certain state, current values in the application are compared with corresponding initial (expected) values in the xml. If the values do not match, conflicts are reported.
- XML files exported from catalogs contain new values only and thus it is not possible to check the import for possible conflicts. The message warns about this situation and the person performing the import is expected to consider the danger of overwriting already modified values.
Importer Window Fields
- File name
Use the field and/or the browse (...) button to select the xml file for import.
- Differences
Fields in the 'Differences' section are automatically filled in after the xml file has been analyzed upon its selection for import. They display the following statistical information:
- All Objects - the number of all changes brought by the xml (all new objects and object modifications)
- New Objects - the number of new root objects (root object only, and only new objects - not modifications)
- Objects to be deleted - the number of objects which will be deleted upon the import. Used only with xml files previously exported from Valuemation using the 'Export Metamodel' function.
- Undefined Types - the number of business object classes in the xml which cannot be found in the application
The main part of the 'Differences' area displays the analyzed xml file. Controls below the area can be used to modify how the file is displayed:
- by status/type
Specifies grouping applied to the xml file display. With this option, status takes precedence.
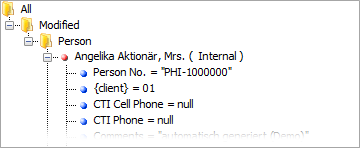
- by type/status
Specifies grouping applied to the xml file display. With this option, object type takes precedence.
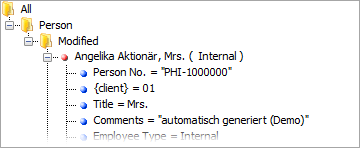
- Expand level
Number of displayed levels of detail. The images above have been captured with 'Expand level' = 4.
- Show attribute type
If set to True, target business object typeof relation attributes is displayed in the view.
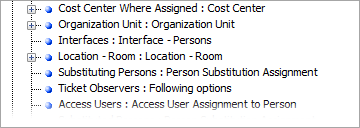
Show attribute type = True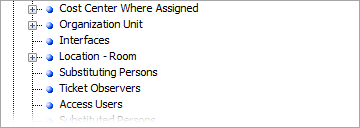
Show attribute type = False - Save options
If set to True, settings specified in the Options dialog (see below for more information) are stored for subsequent use.
Importer Window Buttons
- Analyze
Using the analysis, you can see if the XML file contains new business objects, how many objects it contains in total and if there are any objects of undefined object types (i.e. object types currently not existing in Valuemation).
To proceed the analysis, click the Analyze button.
- Import
Once the result of the analysis is satisfactory, click the 'Import' button to proceed with actual data import. The objects will be imported and may be viewed in the corresponding catalogs.
- Show errors
Should the analysis reveal errors, the 'Show Errors' button becomes active. Click it to display the errors.
- Options
Click the 'Options' button to specify xml import options such as backup file creation or language mapping. See below for more details.
- Close
Click 'Import' to close the Importer window.
The 'Options' Dialog
- Mark Workflows as For Merge
The check box enables the following behaviour:
If a conflict occurs in the import of a workflow definition, the new imported node is marked 'For Merge' and the original node is kept. This way the two conflicting nodes can be seen as parallel nodes in the Workflow Creation Tool, examined and the conflict resolved manually.
Warning: The default 'Mark Workflows as For Merge = True' should be kept, with the 'False' value reserved for debugging purposes only.
- Import as my changes
If checked, Valuemation stores imported changes under the account of the current user.
If unchecked, Valuemation imports changes together with accounts of their original authors. - Override log comment
If selected, standard customization log comment (specified e.g. via the Log Comment catalog) for changes created by the import will be replaced by a specific log comment typed in the 'Override log comment' field in the 'Options' dialog.
- Allow backup XML files creation
Saves a backup XML file to the folder you define. The output can be used to revert the changes made by the Import . However, newly created objects will remain - they won't be removed.
- Language mapping
Maps individual languages used in the XML file to languages in the application. For instance, if no Arabic translations exist for the given functionality in the XML, English translations can also be used for (mapped to) the Arabic translations in the application.
The 'Errors detected in file' dialog
If errors in the import are detected, the 'Errors detected in file' dialog gets displayed. The dialog can also be called by the 'Show Errors' button.
For each detected error, the dialog displays 'Error type' and 'Detail'.
Example of an error massage in the dialog: Error type: 'Error while reading file' - Detail: 'File was exported by newer version of exporter.'
Note: If the last item in the error list reads 'File was not imported' or 'Database error', no changes will be saved into the database.