Create Fixed Value Set
Fixed Value Sets contain values which have been entered directly in the Value Set Customizer.
To create a new fixed value set, proceed as follows:
- Click the "Create Fixed Set" button in the Value Set browser.
- The Value Set Customizer tailored for fix sets creation gets opened.
It will comprise the following tabs: Value Set, Value/Label ID, Assign to Attribute and Modules.
Value Set tab
On the Value Set tab, specify the new Value Set name and add a short descriptive text (optional).
The 'Sorted by translation' check box has the following meaning:
- When selected, value set items displayed in the GUI are sorted alphabetically according to their translations (i.e. the values which actually appear in the GUI).
- When cleared, value set items are displayed in the fixed order defined on the 'Value/label ID' tab. Consequently, the items may appear unsorted when the GUI is switched to different languages because the alphabetical order of the actual values is unlikely to correspond to the alphabetical order of their translations.
This setting influences both sorting in editors (e.g. in drop down boxes or list controls) and in catalogs (sorting according to a column displaying data obtained from a value set).
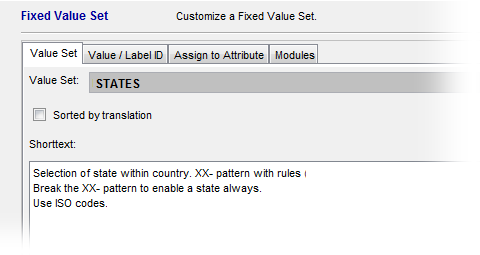
Value / Label ID tab
On the Value / Label tab, define Value Set values and their translations.
- Value
This value will be stored in the database (see: Assign to Attribute tab below)
- Label ID
This value determines what appears in the combo box. Label ID is a vicarious value, what actually gets displayed on the GUI (in the combo box) depends on its translation for each particular language - see below.
The default Label ID (i.e. Label ID automatically filled in by the application when a new value is created) consists of valueset name+item+number of item in the list.
'Label ID' must be unique. Note that its uniqueness is not case sensitive, the distinction between upper case and lower case letters is not taken into account. For example, Label IDs 'Activity.Class.auto' and 'Activity.Class.Auto' are considered identical.
If a value duplicate in the above explained meaning is entered, the application automatically resolves the duplicate by changing the new value to conform with the perceived duplicate. For instance, if 'Activity,Class.auto' already exists and Activity,Class.autO' has been entered, the application considers the latter value a typo and uses the already existing 'Activity,Class.auto' instead. (This effectively means that an already existing value will be used.) A warning message informing about this automatic modification of the entered value gets displayed.
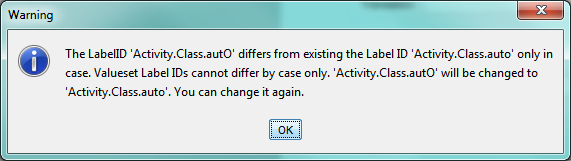
Value ID duplicates are also checked as part of Value Set metamodel check.
Note on 'Label ID' case sensitivity
The need to ensure case insensitive uniqueness of Value IDs has two aspects:
- the database level: MS SQL is case insensitive and thus it does not allow saving two values which differ only in uppercase / lowercase letters. Oracle is case sensitive, uppercase / lowercase difference is recognized and can be saved.
- Even if a case sensitive database is used, the case insensitive duplicity causes problems with some Valuemation functionality and thus must be avoided.
- Translation
The 'Translation' column shows the currently used translation for the value.
Note: Due to the fact that customer specific translations take priority, if a customer specific translation exists, it is displayed here. Otherwise, USU standard translation is displayed.
Working with Value/Label ID tab:
- Use the Add Value button to add a new blank value to the list, use the Delete Value button to remove an entry from the list.
- Use the arrows to change values order.
It is advisable to have the most commonly used values at the top and the less commonly used values further down the list. This reduces scrolling for the user when the value set is used.
The order in which values are displayed also depends on the 'Sorted by translation' check box on the 'Value Set' tab - see description above.
- Provide value translations
In the values list, select the value you want to handle translations for and specify whether you want to deal with customer specific translations (the 'Define customer specific translations' check box set to 'True') or USU standard translations (the 'Define customer specific translations' check box set to 'False'). Then use the fields below the 'Define customer specific translations' check box to create/edit the translations. See 'Value Set Translations' for more information and screenshots.
Assign to Attribute tab
On the Assign to Attribute tab, select object type(s) and attribute(s) this new value set is to be associated with.
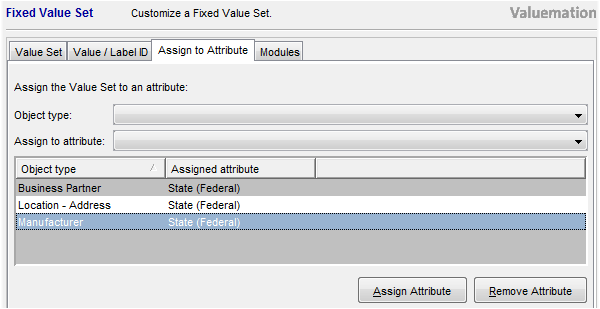
- Select an object type and one of its attributes from the combo boxes in the upper part of the tab.
- Use the Assign Attribute button to assign the value set which is just being edited to the object type/attribute selected above. This adds the assignment to the list found in the lower part of the tab.
- Use the Remove Attribute button to remove an attribute from the list, should the need be.
One value set can be assigned to many object type attributes this way. Note that a rich text attribute cannot be assigned a value set.
Modules tab
Use the Modules tab to assign the value set which is just being edited to Valuemation modules.