Live Search
Live Search can be viewed as an extension of the One Cell Reference View search. As you start typing your keyword, the Live Search functionality initiates the search in the background and instantly shows the possible matches of the unfinished entry below in a Live Search box. If you cannot see the results you are searching for, you can keep typing and the results are being updated continuously.
Note: Live Search is available in One Cell Reference View only.
|
To activate the Live Search:
- Move the cursor into the One Cell Reference View field.
The Live Search box appears.
Above you can still see the original value if there was any at the beginning.
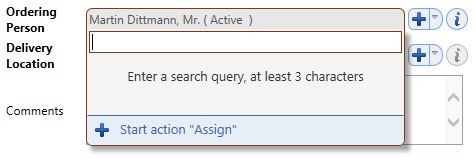
- As you start to write a new query, the possible hits are shown below in the Live Search box with some delay.
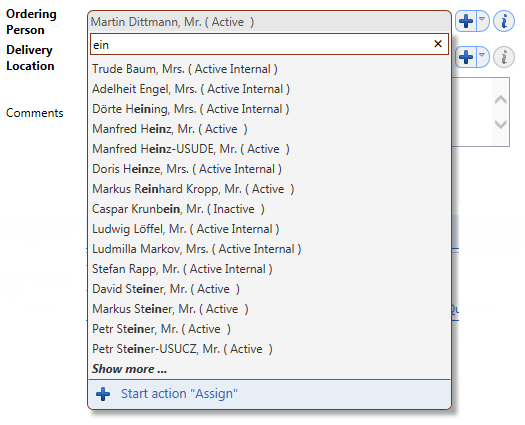
The number of hits displayed in the Live Search box corresponds to the number set in Global Settings.
If you start the 'Assign' action at the bottom of the Live Search box, a browser containing all the filtered objects opens.
Note: The query must have a specified minimal count of characters for the Live Search to take effect. Together with the delay, this can be set in Global Settings.
Note: Live Search works with most One Cell Reference Views but still there may be some special workflows (i.e the workflows linked to the 'Assign' action) which do not qualify for the Live Search mode to work correctly. If you try to use the Live Search with such a workflow, an error message appears.
|
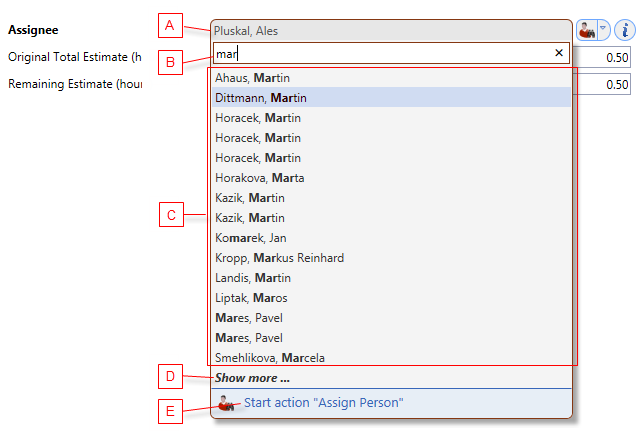
The Live Search box consists of the following elements:
- (A) The original value.
- (B) The field for a new query.
- (C) The Live Search box with all the possible hits. The hits which match the search string are shown bold.
- (D) The 'Show more...' label enables you to load more hits if necessary.
- (E) The 'Assign' action. It enables you to either link an object or call the browser depending on the number of hits.
Depending on the match success, you can always expect one of the following results:
- If only one object meeting the entered characters exists, the object will be linked immediately as you start the 'Assign' action or press the 'Enter' key.
- If more than one objects meeting the entered characters exist, the possible hits are shown below in the Live Search box. The box shows a limited number of items.
Note: The maximum number of the hits displays in the Live Search box can be defined in Global Settings.
- If you want to load more hits, click the 'Show more...' label at the bottom of the Live Search box.
- If you start the 'Assign' action or press the 'Enter' key, a browser containing all the suggested hits opens. You are expected to select and link the object manually in the browser.
- If no object meeting the entered characters exists, the Live Search box displays the 'No items to show' message. If you start the 'Assign' action or press the 'Enter' key, an empty browser opens. Close the browser and re-enter the query or check the the query directly in the search pane of the browser.
Live Search supports the use of 'AND' and 'OR' boolean operators. Using these operators you can broaden or narrow your search. Be sure to enter the boolean operators in all capital letters or they would be treated as search terms instead of operators. Besides the boolean operators, you can also use the quotes to specify an exact phrase.
- AND: Searches for results that include both the term before and the term after the operator. For example, the query 'system AND user' returns all items that contain both the word 'system' and the word 'user'.
- OR: Searches for results that include either the term before or the term after the operator (or both). For example, the query 'system OR user' returns all items that contain either the word 'system' or the word 'user' (or both).
You can handle the following operations in Live Search using the keyboard:
- 'Esc' key - closes the Live Search component and returns to the basic view with the original value.
- Up/down arrows - you can move up and down in the Live Search box.
- 'Enter' key - confirms your object selection or starts the 'Assign' action (depending on the number of hits).
The customization of the Live Search involves:
- View Customizer: Here you can enable or disable the Live Search component and set the sorting of the the Live Search results. Please see the 'Creating a One Cell Reference View' topic.
- Global Settings > Basic Settings: Here you can set the maximum items displayed in the Live Search box, the time delay and minimal characters count.
The other settings are shared with the One Cell Reference View settings as described in the 'Creating a One Cell Reference View' topic.