Attributes Tab
On the Attributes tab, you get an overview of both the persistent and transient attributes. If the 'Link With Object Type' check box is selected, you can see exactly which attributes are part of the selected object type (i.e. selected in the Object Type browser above). If you clear the check box, all existing attributes will be displayed in the browser.
Button 'Create' (see below) can be used to create a new attribute together with a corresponding database column.
Note: The Attributes tab in the Customization Browser basically duplicates the information you can get on the 'Attributes' and 'Transient Attributes' tabs in the Object Type customizer. However, here you can find a prime subset of all fields listed on the aforementioned tabs.
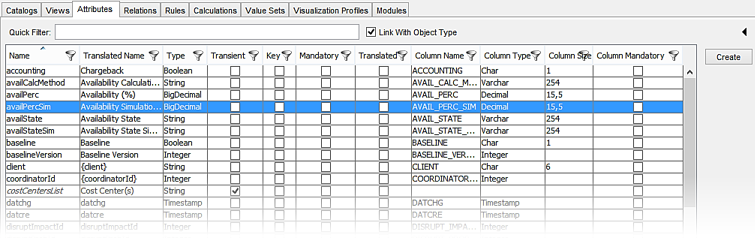
The following fields are available:
- Name
Name of the attribute. The name of the column is used by default. For an attribute of the Rich Text type, names of both columns used for the attribute are displayed in the 'Name' column (the Rich Text attributes use two database columns).
- Translated Name
Translation of the attribute name.
- Type
Type of the Valuemation attribute. Possible Values are String, Integer, Boolean, BigDecimal, Date(SQL), Date, Time, Timestamp.
- Transient
Marks if the attribute is transient. Transient attributes are not physically stored in the database, they can be derived or calculated from the existing attributes.
- Key
An indication whether the database column is part of the key. Required for reference if the settings are different.
- Mandantory
Boolean. The Yes/No options are available only.
- Translated
The columns related to the Multilanguage Support functionality.The attributes containing a check box in the 'Translated' column can be used with Multilanguage Support. The actual multilingual support needs to be created on the database level. To do so, select the 'Translated' check box, click 'Apply' and follow the Create Translation Table dialog box.
- Column Name
Name of the column in the database. Required for reference if column name and attribute are not the same.
- Column Type
Type of the database column. Required for reference if the column type and attribute type are different.
- Column Size
For char types (VARCHAR, CHAR, CLOB), it is the maximum number of characters that can be present in the column. See also the notes under the Column Length (bytes).
For numeric types (DECIMAL, INTEGER etc.), it is precision - the maximum number of significant decimal digits. For example, a column defined as NUMBER(10) has a precision of 10 so it will be possible to store values with up to 10 digits (e.g. 2315732571).
- Column Mandatory
Column nullable - Yes/ No.
On the Attributes tab, you can perform the following actions:
- Use the Quick Filter to search for a specific attribute.
- If you double-click an attribute, the Object Type customizer will be called.
Here you can reedit the object type definition.
- Use Columns filters to filter the attributes by the selected field.
- If you click the arrow icon
 in the top right-hand corner, you can expand the 'Modules' panel into the space of the 'Attributes' browser.
in the top right-hand corner, you can expand the 'Modules' panel into the space of the 'Attributes' browser.Here you can quickly (re)assign the selected modules to the selected object.
- Create a new attribute together with a corresponding database column.
New Attribute Creation
The 'Create' button (on the right side of the tab) facilitates creation of a new object type attribute. The action also creates the underlying database column and links the column with the attribute.
Note that attributes of only generic and persistent object types can be created.
|
To create a new attribute:
- Click the 'Create' button in the 'Attributes' tab. The 'Create New Attribute' dialog box appears.
- Attribute Name
Specify the name of the attribute.
- Column Name
By default, the name of the related database column gets generated automatically. Click the Edit button right of the attribute field to enable manual column name specification. Note that clicking the Edit button again will revert to the automatically generated column name again.
- Type
Select attribute data type.
Selecting some data types displays additional fields with relevant attributes.
- Mandatory
Select the check box to make the attribute mandatory. Selecting Mandatory displays the 'Default value' column. A mandatory attribute must have a default value filled in.
Note that making the attribute mandatory here takes precedence over mandatory settings in other Valuemation customizers.
- Attribute Name
- Fill in the parameters and click 'Next' to proceed.
In this step, an Alter Table statement is automatically created on the basis of parameters specified in the previous step. The script is displayed in the dialog where it can be examined. Clicking 'Back' makes it possible to revise the specification.
- Click 'Execute DDL and finish' to proceed.
This creates the new attribute in Valuemation metamodel and also a corresponding column in the database.
Note: You can use button 'Generate DDL' at the bottom of the 'Attributes' tab of the Object Type Customizer to examine the resulting database table structure. At this stage of the process, the new attribute should be found in the database table structure.
The above described method of attribute creation supplements and enhances the original method of manually creating a database column and then creating a corresponding attribute by moving the item from the 'Available Columns' section to the 'Used Attributes' section of the 'Attributes; tab in the Object Type Customizer. Given choice, the new method should be preferred as it better ensures data consistency.