Successful generation of the database support resulted in the following:
- the database has been modified by adding or modifying the corresponding translation table(s)
- the object type has been modified by registering the selected attributes as translated
- the view and catalog customizer of the object type now offer a new '_currentLang' attribute for each of the translated attributes
The last point in the list above can now be used to customize the views and catalogs of the translated object type so that it contains the translated data.
Adding the translated attribute to a Valuemation editor
- Open the 'All Views' window by calling item 'Views' from the 'Customize' menu of Valuemation Rich Client.
- Locate the object type with enabled multilingual support and open for editing the editor to which the translated attribute will be added.
- The 'Attribute' list of the 'Group Layout' tab contains a '_currentLang' attribute for each of the attributes specified as translated in the object type customizer. For example, if attributes 'Name' and 'Shorttext' were specified as translated, then the view customizer 'Attribute' list should contain attributes '_currentLangName' and '_currentLangShorttext'. If used in the view, the attributes will display data of the corresponding attributes in the current language. (Note that the translations need to be specified first - see 'Multilingual Translations In Use'.)
Use the 'Add' button to include the attributes in the view and customize the view layout as described in the 'View Customizer' help chapter.
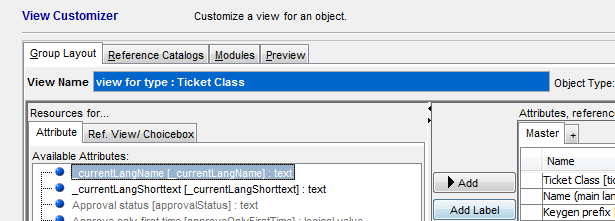
Translated attributes in the view customizer
Modifying the attribute labels
The translated attributes added to the GUI are displayed with their default '_currentLang' labels. To provide a more meaningful attribute name, the labels should be modified.
- Open the 'Translation Editor' from the 'Customize' menu of Valuemation Rich Client.
- In the 'Type and Attribute' section of the window, choose 'Generic Types' and use the drop down to select the translated object type.
- Select the '_currentLang' attribute in the 'Type and Attribute' list. In the right side of the window, choose 'No Specialization' and specify label translations.
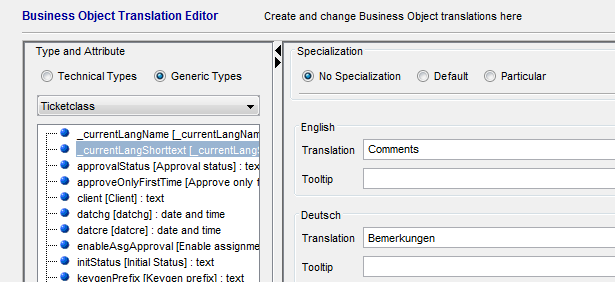
Specifying attribute translations in the translation editor - Click 'Apply' to save the changes.
The attributes will now be displayed with meaningful labels in the selected GUI language. The translation affects attribute labels in Valuemation editors as well as column names in Valuemation catalogs.
Adding the translated attribute to a Valuemation catalog
- Open the 'All Catalogs' window by calling item 'Catalogs' from the 'Customize' menu of Valuemation Rich Client.
- Locate the object type with enabled multilingual support and open for editing its catalog to which the translated attribute will be added
- The 'Available Attributes' list of the 'Columns' tab contains a '_currentLang' attribute for each of the attributes specified as translated in the object type customizer. Use the 'Add' button to add the attributes as new columns in the catalog and customize the catalog layout as described in the 'Catalog Customization' help chapter.
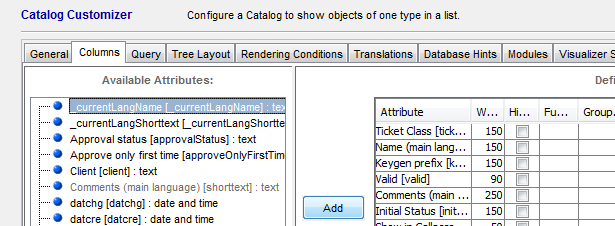
Translated attributes in the catalog customizer
At this point the GUI contains fields and columns capable of displaying translated data according to the currently selected GUI language. The original non-translated attributes may be kept or removed from the GUI depending on the type of user the customization is created for. See topic 'Customization Considerations' for general hints on meaningful multilingual customization.