Mapping Controls
The 'Mapping Controls' section of the 'Assign Actions to GUI' tab provides the following action buttons:
- Create Definition
Creates a specific action which applies to the current active set of controls. If a specific definition is created, the default definition (for All) no longer applies to the given place and the actions mapped to it are independent from that point on. This button is disabled if the definition has already been created for the current settings. To revert back to the default, remove all actions from the given specific definition, then the default set of actions is restored.
When you are creating a definition for the first time, you can select in a small dialog box which of the existing action sets is to be used as a template:
- Default
Copies the default definition which is independent of the Object Type.
- Target Type
Copies the definition already defined for the Target Type.
Please see also the 'Valid for' topic.
- Default
- Add
Opens a new dialog box displaying all actions which are available for the selected Place. The action can be selected from a list. Only the actions relevant to the given place are available. For example, when customizing relation actions only the actions correspondent to the given relation type are offered. In this particular case the availability of the action for the mapping is determined by the parameters of the start node in the given workflow (Object type, Persistence…). The mechanism for other places is similar.
- Add separator
Separates the action buttons in a dialog. The buttons above the first separator will be located near the left-hand side of the dialog, the buttons under the last separator will appear near the right-hand side of the display. The other buttons (if there are more separators) will be distributed in groups in between. When used with relations, the separator will have a form of a small space, for menus, it is represented by a separating line.
- Remove
Removes the highlighted entries from the table. You can also remove entries using the Delete key on your keyboard. Select multiple entries at a time by dragging or using the CTRL or SHIFT keys.
- Up
Moves the highlighted items one position up. The order of the actions corresponds to the order of the actions on buttons or in context menus.
- Down
Moves the highlighted items one position down. The order of the actions corresponds to the order of the actions on buttons or in context menus.
- Synchronize
Adds a copy of the selected action assignment(s) to all definitions of the same type (determined by selections made in the Main controls section of the window - Place, Valid for). Regarding positioning of the copied action assignment(s): the application tries to find a position in the order of actions which most resembles the position in the source set, this is done by comparing & trying to match neighboring actions in the source and target sets.
Nested Actions in Catalogs and Views
With the ongoing functionality enhancement, the sheer number of actions (buttons) on a catalog or view can become disorganized. In Valuemation, it is possible to "nest" required actions. It means you can form them into logical groups on both the Catalogs and Views as well as in the context menus. Such grouping according to the content serves to improve clarity of the structure, simplifies the context menus and improves an overall control of the application.
When grouped, the action visible on the button is the default action. Using another action from the drop-down menu results in the action becoming a default one on the button when the catalog or editor is opened next time.
The following action buttons can be used for customization of nested actions:
- Create Group
Enables you to create a group of at least two actions. The button is disabled unless at least two actions are selected.
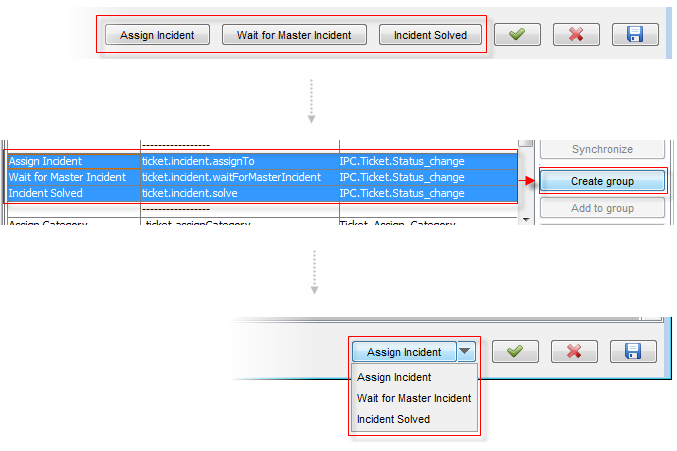
Note that the group header row must have a Label ID. It can be translated by right-clicking on the group header row of “Label” or “Label ID” columns:
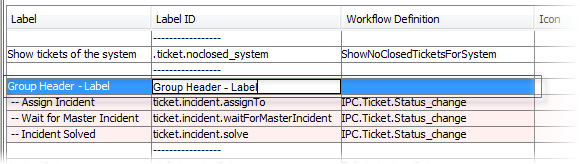
- Add to Group
Allows you to add more actions into the group. The button is enabled when a group header row and some actions outside the existing group are selected.
- Remove from Group
Allows you to remove the required action from the group. The button is enabled when the action within a group is selected. This action is removed from the group using the Remove button but it is not removed from the assignment.
- Distribute Group
Allows you to distribute a group to all definitions which contain the same actions (and these actions are not part of another group)
Grouping of Imported Actions - Action Check
When customization (such as action creation and assignment) is imported from one Valuemation customization to another, the recommended practice is to run Valuemation metamodel check. For actions customization, make sure that the 'Actions' option is selected.
- When an action is imported, the part of the source action definition pertaining to the action's belonging to an action group and its position may conflict the actions structure (grouping and position of actions) in the target customized Valuemation.
The actions check corrects possible conflicts between group assignments and positions in the following way: group assignment is maintained and the position of the action is adjusted so that it does not conflict with the group assignment.
- Another possible conflict may arise when the properties (Place, Valid for) of the imported action differ from the properties of the group the action is being imported into. The action check solves this conflict by changing the properties of the action according to the group it is being imported into.
Defaults
If no specific definition is set for a particular combination of controls, the default settings (which you can change when All radio box is selected) will apply. The default definition can be used as the starting point for altering a definition for a specific dialog. Once changes have been made for a specific dialog, the default settings no longer apply.