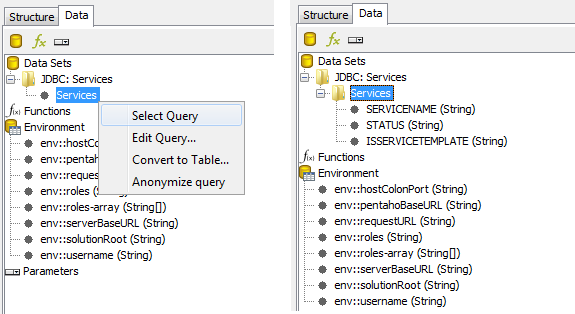Data Set Creation
In the next step, it is necessary to specify data set for the report.
- Go to the 'Data' tab in 'Report Explorer' and call the right-click context menu. To work with the Valuemation-generated XML, choose the 'JDBC' option.
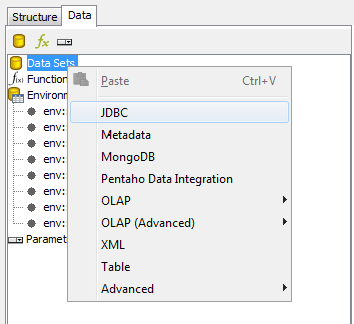
- The 'JDBC Data Source' dialog opens. Click the '+' button ('Add a new connection') left of 'Available Queries' and fill in all mandatory data.
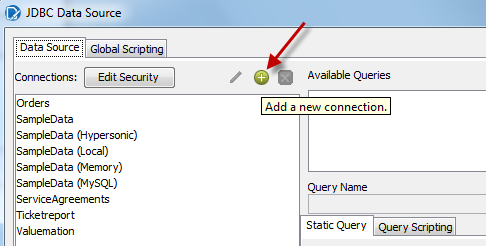
- Custom Connection URL
jdbc:VMDSJDBCDriver:C:\\Reports\\Services_DS_VM50.zip
- Custom Driver Class Name
de.usu.si.xmljdbc.driver.VMDSJDBCDriver
- User Name
Valuemation Analytics
- Password
VM
- Connection Type
Generic database
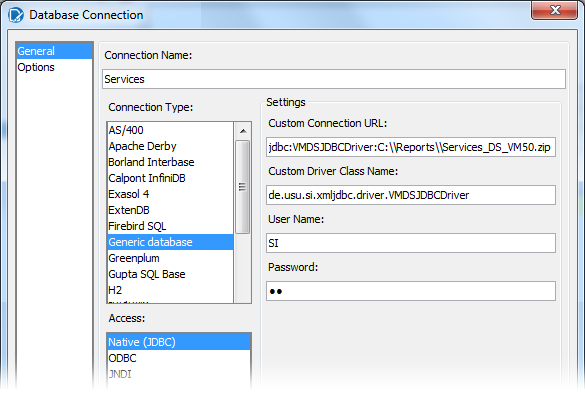
You can press the 'Test' button at the bottom of the dialog to test if the file is accessible by the driver.
- Custom Connection URL
- To create the actual data set for the report, Click the '+' button ('Add a query…') right of 'Available Queries'.
- In the 'Query Name' field, provide a name for the query
- In the 'Query' pane, type or copy the select statement.
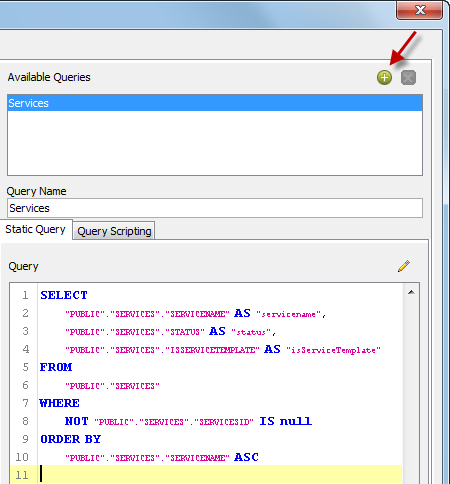
It is also possible to design the SQL statement graphically by using the SQL Query Designer. To do so, click the yellow pencil button in the upper right-hand corner above the query pane. The 'SQL Query Designer' window opens.
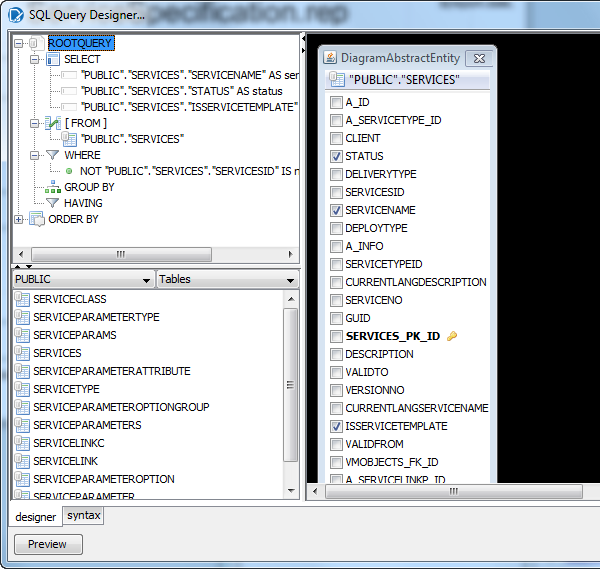
The entered data can be previewed in the 'JDBC Data Source" dialog.
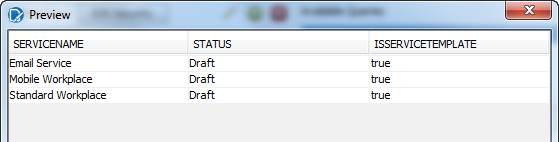
- Click the 'OK' button.
The new data set with all properties should appears in the Report Explorer 'Data' tab.
If not, run action 'Select Query' for the dataset.