The Navigate Action
The 'Navigate' action opens a window which can be used to quickly search and open Valuemation catalogs or actions.
Starting Points
The 'Navigate' action can be added to the 'Actions' folder of any Valuemation sidebar. By default it is used in the 'Actions' folder of the following business view - sidebar sections:
- Valuemation Core - Objects
- Valuemation Administration - Objects
- Planning/Calculation Manager - Direct Cost Planning
- Service Portfolio Manager - Service Model
- Service Level Manager - Service Model
The 'Navigate' Window
The 'Navigate' window consists of the Search section and the Found/Navigate/Recent section.
The Search Section
The search section contains an 'Open' field which serves the main purpose of the window - searching for catalogs and actions. All Valuemation catalogs and actions assignable to the sidebar can be searched in this way.
- Type the name of the catalog/action in the 'Open' field and click Enter. Objects conforming to the search phrase will get displayed in the 'Found' pane.
- It is enough to type the beginning of the searched catalog/action name, the search will display all objects starting with the typed text. (This behaviour can be changed by the 'Use exact phrase' setting on the 'Details' tab, see below for more information.)
- Use the % wildcard at the beginning of the search phrase to display results not directly starting with the typed phrase
- You can also use 'CamelCase Search'. CamelCase search uses the distinction between lower and upper case letters for Column Search of compound words and phrases. See the example below.
CamelCase Search - Example
Type a combination of upper case letters to search for compound expressions containing individual words starting with the typed letters. For example, typing 'RT' will return compound expressions with the first word starting with 'R' and any other word starting with 'T'. ('Reference Types', 'Reference Type All', 'Release Component Types')
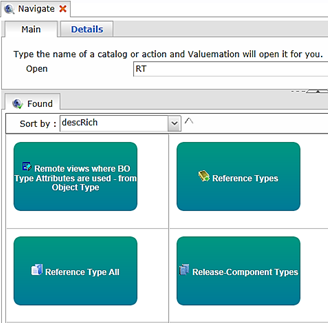
Type a combination of lower and upper case letters to further specify some of the searched components of the compound expression. For example, typing 'RecT' will return compound expressions with the first word starting with 'Rec' and any other word starting with 'T'. ('Record Type', 'Record Type Conditions', 'Recovery Items Table') Analogically, typing 'ReqT' will return for example 'Requests for Technical Attention', 'Request Service Table', 'Request Items Addressed To Stock'.
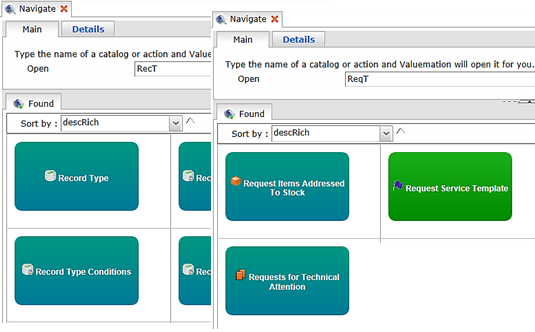
The Found/Navigate/Recent Section
The 'Found/Navigate/Recent' section has three modes.
- In the 'Found' mode, the section displays the result of the search specified in the 'Search' window section.
- In the 'Recent' mode, the section displays the recently used catalogs and actions. The number of displayed recently used items can be specified by a setting on the 'Details' tab, see below for more information.
- In the 'Navigate' mode, the section displays in a graphical way the content of the user sidebar in the current business view. Individual displayed items can be clicked to open the corresponding catalog or action.
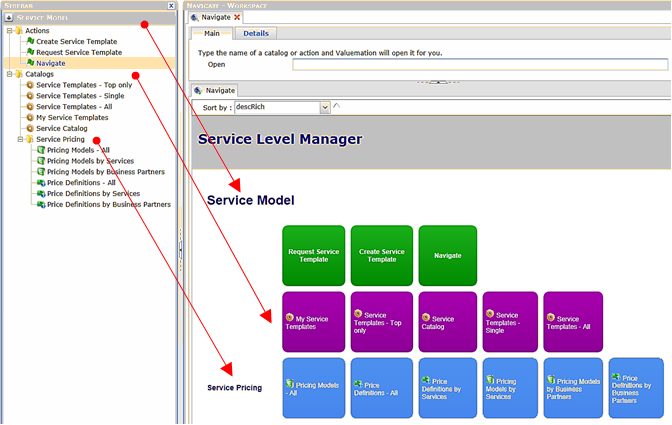
The 'Navigate' lower section mode displays the sidebar content
Settings - the 'Details' Tab
The 'Details' upper section tab provides the following 'Navigate' window settings:
- Maximal number of found objects
Specifies the number of items displayed in the 'Found' or 'Recent' section.
- Use exact phrase
Specifies that the search will return only items matching the entire expression typed in the 'Open' field.
- Pinned only
Specifies that the search will return only items actually added to the user sidebar. If set to false, the search will return all catalogs and actions assignable to the sidebar (default behaviour).
Differences between 'Navigate' in the Rich and Web Client
In the Rich Client:
- It is not necessary to click the 'Search catalogs and actions by given phrase' button after a search expression has been typed - the 'Found' tab updates automatically.
- Search results are displayed in a standard Valuemation catalog.
- The 'Navigate' mode is not available.
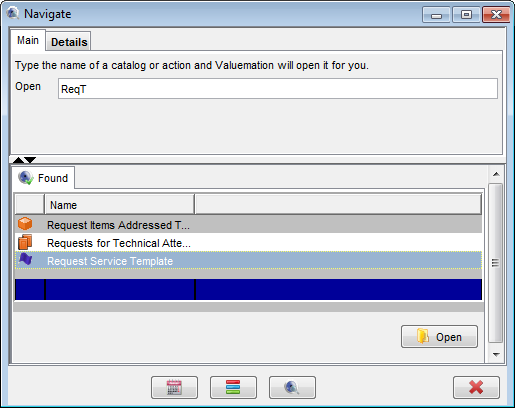
The 'Navigate' window in Valuemation Rich Client