Create Components Example
Let's assume that the 'Create Components out of Incoming Goods' action has been called directly from the 'Incoming Goods' editor of the previous 'Create Products Example'.
In the example, 3 products of product type 'Genius NetScroll EYE Optical Mouse' were received, thus raising the number of products received from the contract to 8. None of these received products have been used for component creation (they are "undistributed") - they are suitable for the 'Create Components out of Incoming Goods' action.
Click the 'Create Components' button at the bottom of the 'Incoming Goods' editor. The ''Create Components out of Incoming Goods' editor opens. The editor header is pre-filled with default values. The 'Incoming Products' tab reflects the result of the application's background search for undistributed products received on the basis of the contract: out of 10 contracted units of product type 'Genius NetScroll EYE Optical Mouse' 8 are received and undistributed. The other product type contracted by the contract does not have any received undistributed products and thus is ignored by the action.
It is now necessary to decide whether the newly created components will be assigned to an existing system or whether new systems will be created to accommodate the components. See 'The Incoming Goods Create Components Editor' for more information about the two options. In this example we will assign the components to an existing "stock" system by switching the 'Distribute Components To' radio buttons to 'Existing System' and selecting the stock system as 'Target System'.
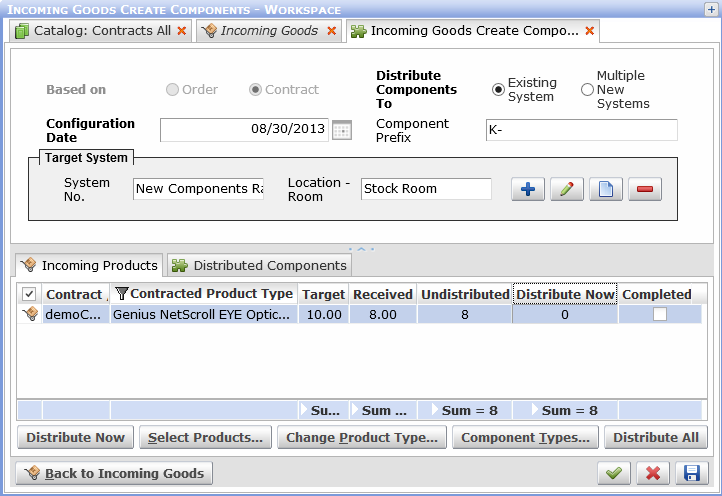
The 'Create Components out of Incoming Goods' editor ready for components creation and distribution to an existing system.
The actual creation of components is performed in the 'Incoming Products' reference catalog.
- Go to the 'Incoming Products' tab. There are 8 undistributed products ready for component creation.
- To create components from all 8 delivered products, either use in-place editing in the 'Distribute Now' column and enter 8 as the 'Distribute Now' value.
Alternatively, clicking button 'Distribute Now' would open a dialog window which could also be used to specify the components quantity.
As we are creating components from all available undistributed products, we could also check the 'Completed' check box and obtain the same result.
- Click 'Save' to finalize the action. The components will be created and the 'Incoming Products' tab will reflect the result of the action: 8 received products and 0 undistributed, which means that 8 components created from the received products now exist.

Please refer to the 'The Incoming Goods Create Components Editor' for more information on functions not covered by this example.