To add a text item to a report:
- Go to the 'Report Items' tab in the 'Report Editor'. Select the 'Add Text' icon in the Toolbar. A text item is inserted in the list of report items on the left hand side. The text is undefined (Text: “” ). Use the three text report item subtabs to enter and format the text and specify its properties.
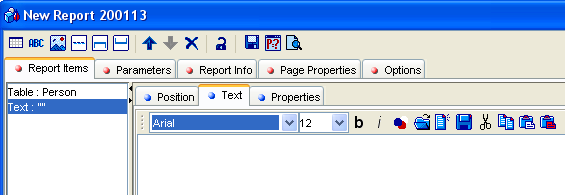
- Continuing the 'Adding a Table' example, let's add a heading for the 'Person' table.
Use the 'Text' subtab to enter something like “Phone & Email Contact Information”, select the entered text and set the font e.g. to Ariel, 12pt, bold. Because we want the text to appear above the table, use the 'Move report item up' button in the main editor toolbar to shift the text above the table in the list of report items in the left-hand part of the editor.
The Report now might look like this:
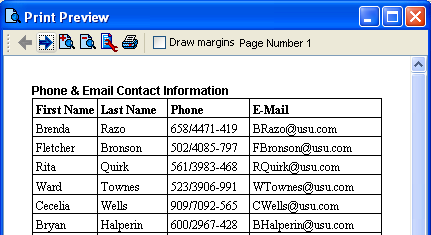
Note: In this example, we have inserted the text as so called floating report item. Consequently, if the table is long enough to fill several pages, the table heading (i.e. the text report item inserted before the table) will not appear at the top of the table on the subsequent pages. In order to have the heading re-appear on each page of the report, insert the text as fixed report item. For hints on how to do this, see the 'Create a Complex Report' example.