The Columns subtab enables you to specify and customize columns (attributes) of the business object type.
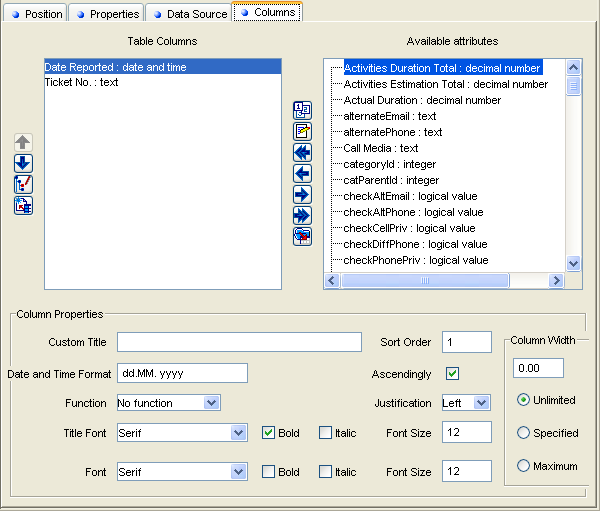
Columns subtab for Table Report Items
Attribute / Column Selection
Window Component |
Function / Meaning |
Available Attributes |
List of attributes of the business object type linked to the table. |
Table Columns |
List of attributes displayed as a column in the currently edited table item. |
|
The list of Available Attributes lists internal names of the attributes and the attribute type. The list of Table Columns lists customized titles (if a custom title has been specified in the Column Properties) and the column type. |
The following functions are available as icons on this tab:
Button |
Function |
|
Table Columns: |
|
Move column up in the list -> left in the report |
|
Move column down in the list -> right in the report |
|
Change Attribute - replaces the currently selected attribute on the left with the one currently selected on the right |
|
Use current values when adding column next time |
|
Available Attributes: |
|
Add row number - adds a special column showing the number of the row in the table. |
|
Add empty column - includes a blank column in the table. This might be useful if the printed form of the report is further used to collect new information, signatures etc. |
|
Move item(s) between Available Attributes and Table Columns (Note: Moving an attribute from Available Attributes to Table Columns does not disable this attribute in the Available Attributes list, thus theoretically making it possible to include one attribute in the report several times) |
|
Fill columns from the selected catalog. This is a handy shortcut for creating a print version of a catalog. |
|
|
Column Properties
The Column Properties part of the tab allows to specify properties for each column as it is assigned to the table. Column Properties apply to the column currently selected in the Table Columns list.
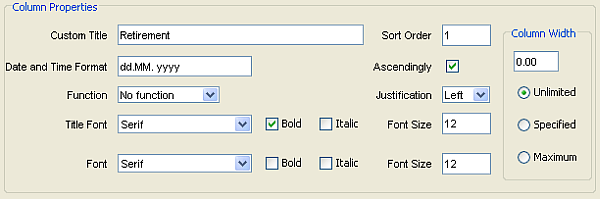
The following settings are available:
- Custom Title
The title of the column as it is to appear in the list. By default this would be the text label for the attribute. However, if for any reason a different text is required (e.g. an abbreviation, a more explanatory term or a different term) then the text to be used is entered here.
- Date and Time Format
If the displayed attribute contains a date or time, it is possible to specify the exact format to be used. The format is specified as a mask - e.g. dd.mm.yy.
- Function
Where the contents of a column are suited, a column function can be applied. The result of the calculation will be displayed below the table. The functions like "Sum, average, maximum etc." are available.
- Title font
Here you can specify the font type, size and properties for the title of the column. Select a font, specify a size and indicate whether bold or italic characters should be used.
- Font
Here you can specify the font type, size and properties for the contents of the column. Select a font, specify a size and indicate whether bold or italic characters should be used.
- Sort Order
The list can be sorted according to any number of columns in the list. The number in the sort order indicates the sequence. Sort order = 1 indicates the primary sorting criteria, then sort order = 2 and so on. Sort order = 0 indicates that the list is not sorted according to this column.
- Ascending
This indicates whether the sort is in ascending or descending order.
- Justification
Indicates how the text should be justified within the column. Select from Left (default), Right or Center.
- Column Width
Specify the Width of the Column in the table. Use the field to enter a value for the column width and then use the radio buttons to specify how that value is to be interpreted. Select from
- Unlimited
The column is as wide as the longest text entry. The text in the column will not wrap but it is possible that not all the text will be displayed properly. The value in the 'Column Width' field is irrelevant.
- Maximum
The column is as wide as the longest text entry but not wider than the specified maximum. Enter a 'Column Width' value and choose 'Maximum' to indicate that it represents the maximum allowed width.
- Specified
The column is always of the specified width. Enter a 'Column Width' value and choose 'Specified' to indicate that it represents the exact specified value.
- Unlimited