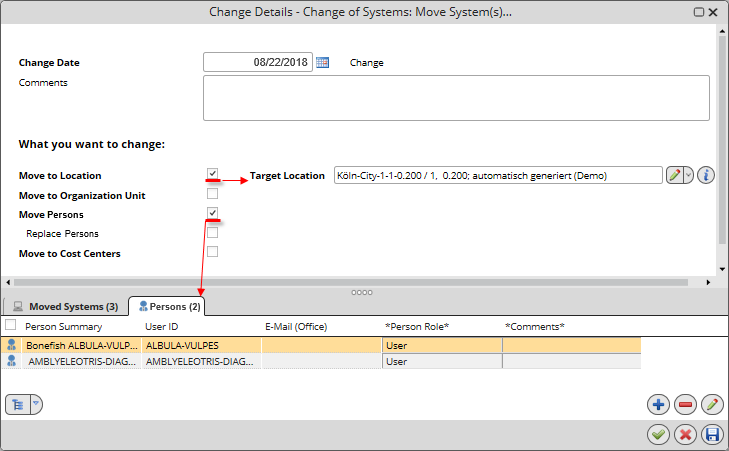Example: Ordering a Service With Change Details
Some requests cannot be fulfilled on the basis of simple selection from predefined options. In such cases, specification of the request is obtained in the form of so called change details. Change details are usually associated with services.
This example demonstrates the use of change details on service action 'Move System' supplied with standard Valuemation.
- Open the Service Request Shop.
- Go to 'Service actions' / 'Move' and click the 'Cart' button for the 'Move system' service action.
- In the next step, it is necessary to select system(s) to be moved. Select one or more systems from the provided catalog and click 'Ok'.
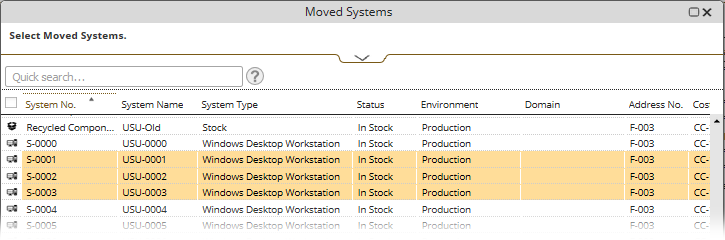
Note that the actual content of this step depends on the nature of the selected product or service.
- Next, the 'Change Details' editor for the move action opens. Use the editor to supply action parameters. For example, let's move the system to another location and assign it to another user:
- Use the 'Change Date' field to specify the desired date of change.
- Select the 'Move to Location...' check box. A 'Target Location' field becomes available. Use it to specify the new location.
- Select the 'Move Persons...' check box. A 'Persons' tab is added to the bottom section of the editor. Clicking the '+' button in the tab opens a catalog of users. Use it to select the new user.
- If the new user should replace the previous one, select the 'Replace Persons' check box. (Leaving the check box unselected would just assign another user to the system.)
See the end of this topic for an image of the above described 'Change Details' editor.
Note that the 'Change Details' step is specific for each particular "case", i.e. product or service.
- Click 'Ok' to save the changes. The 'Change Details' editor closes and the move action specified in the previous steps gets opened in the shopping cart.
- In the Cart, click 'Submit Request' to send the request for fulfillment. A confirmation dialog gets displayed. It offers an option to print the request. Click 'Yes' to open a html page with request summary (which can be printed out), click 'No' to finalize the request without printing.

Notice the 'Configure this product or service' button in the shopping cart. This button opens the item in the 'Configurator' editor in which its configuration can be re-specified. (Change details are accessed via the 'Change Details' button in the 'Configurator'.)
The 'Change Details' editor - step 4 from the example above: