Formatter Properties for Mask Text:
- Mandatory
If this box is checked, then the field is mandatory in this view. If this check box is grayed and disabled, then the setting is predefined either in the physical database or in the Object Customizer. These settings take precedence.
Note that the following interplay between field mandatoriness and visibility comes into play:
- If a field is set as mandatory in the view customizer or by a rule AND at the same time is set as not visible in the view, than this mandatoriness is ignored.
- If a field is set as mandatory on the database or object type level, than it remains mandatory even if it is set as not visible in the view.
When checked, the mandatory field label turns bold in the View Designer.
- Filter attribute in one cell ref.view
Enables you to select the attributes to be used in the search condition composed in simple reference view search input. The option is valid only if a view is used as a Reference View with one cell view type. See also the Searching in a Reference View topic.
- Descriptive attribute for one cell ref.view
Select an attribute to be used as a descriptive value of related object in the search field (i.e. define which attributes should be "visible" in the search field when the required object is found). The option is valid only if a view is used as a Reference View with one cell view type. See also the Searching in a Reference View topic.
- Mask Type
The field specifies the required mask. A mask specifies the expected format of data entered in the field. You can select the 'Validation' mask type or the 'Mask' mask type. Clicking the field in the view editor activates the Mask editor. Please see also the Mask Types subchapter below.
- Enabled
Select the check box to make the attribute editable. The control may be used for data display and entry or the data display only. 'Editable' means that the field itself is active, it can be selected and edited in the normal way. 'Disabled' means that the field is grayed and the editing is blocked. However, the data can be still selected and copied, which distinguishes this formatter from the 'Label' formatter. This attribute may also be used to dynamically enable or disable the data entry.
Note the specific appearance of this option in the View Designer: If selected, the view element will be grayed.
- Visible
Select the check box to display the control on the view, disable to hide the control from the view. The control may exist in the view layout but may be prevented from being displayed in the actual view.
- An important use of this attribute is to dynamically include / exclude a control in a view depending on a defined condition.
- It can also be used creatively to leave a "virtual" blank space in the left column of the view. To leave a blank space in the right column, you would use the 'Locate on a new line' attribute on the Layout Data tab of the control meant to follow the space (see also View Layout with the View Layout Examples).
- Mask (click to edit)
Clicking the field activates the Mask editor. Please see also the Mask Types subchapter below.
- Character for Presetting
Character which will be used to represent the mask.
- Return Value without Preset and Mask
Include/exclude the mask elements in the resulting data
- Default Focus on this Field
If selected, the field will receive default focus when the view is opened.
- Select Action...
Click to open the Action browser and select the requested action. The action will be assigned and visible at the right edge of the attribute control. The action visibility is determined by the existing editor action assignments (state, mode, rules...).
Once assigned, you can edit the action using the Edit button or remove it using the Remove button.
Mask Types
Two mask types are available:
- Mask type: Validation
On Valuemation Rich Client, this type can be used for both input formatting and validation. On Valuemation Web Client, this type is used for validation only.
- Mask type: Mask
This type can be used for both input formatting and validation on both Valuemation clients.
Mask type: Validation
This type of mask is intended for the variable-length formats. This way specific formats together with supplementary characters can be forced on individual fields, such as product serial numbers, ISBN numbers, edition or version numbers, etc. The 'Validation' mask type enables you to define more complex masks than the 'Mask' mask type.
Clicking the 'Mask' field opens the 'Mask Editor' for specifying the format. Special characters representing individual types of input data are displayed directly in the Mask Editor GUI.
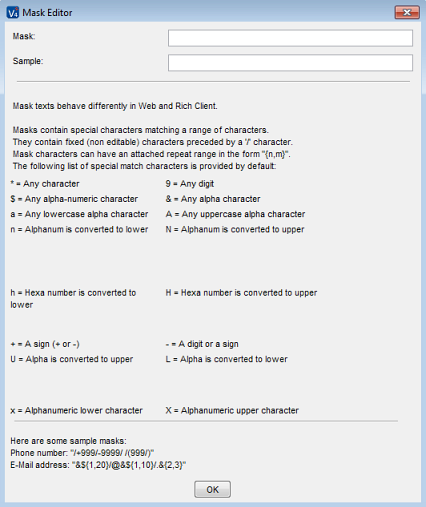
- Slash sign (/) can be used to exclude the character immediately following it from the mask. The character after the slash sign is displayed in the field but does not play any role in the mask.
Example: Mask '&&/N/o99' expects two alpha characters followed by two digits and it is displayed as '__No__'. (Note: This example uses underscore (_) as 'Character for Presetting'.)
- 'Character for Presetting' is the character which gets displayed in the field to represent individual character entries. This same character is displayed regardless of the requested data type.
Note that the character used as character for representing must not be used at the same time in the mask field. For example, if an asterisk (*) is used in the mask, it must not be used as character for representing. This is true also for characters excluded from the mask by the slash sign. For example, if the mask was '&&/N/o99', then using e.g. 'o' as character for representing would cause the mask to malfunction.
Mask type: Mask
This type of mask is intended for the fixed-length formats. It is ideal for phone numbers, IP addresses, MAC addresses etc. Unlike the Validation type, it uses a different notation.
To define a new mask:
- Click the 'Mask' field.
The 'Mask Editor' opens.
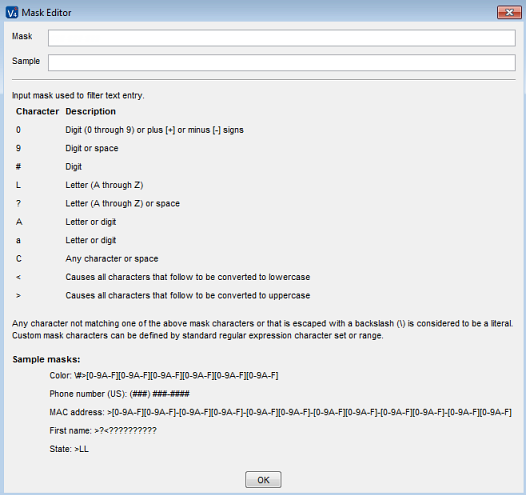
All the special characters representing individual types of input data are displayed directly in the 'Mask Editor'.
- Specify a new mask in the 'Mask' field.
Example: Specifying a nine-digit telephone number
- Call the 'Mask Editor'.
- Make the following notation into the 'Mask' field: ###-###-###
The '#' character represents a digit so the target mask will allow only numbers (of the specified length) to be entered.
- Click 'OK' and check the corresponding field on the View.

When you start writing the numbers in the field, the numbers will follow the defined mask.
Mask Text and Inplace Editing
A special way of data entry called inplace editing can be enabled in reference catalogs by specifying a catalog column as 'Editable'. Mask text formatting is not supported for this functionality which means that neither validation nor format masks can be used with inplace editing.