Test the Process
The process 'Monthly Development' report is now created. To be able to test the process:
- Import the process to a new DB
- Activate the process in the Processes for Deployment catalog
- Start the Process Engine
- Start the Process Instance
Login as a user with the role -Bpm.Process Dispatcher and start our process, Monthly Development Report, from the catalog Processes for Engineer.
We've started the BPM Engine and the process itself. We had to start the process manually. When the process starts, it creates a process instance. The process instance is now waiting for our defined user tasks to be completed. Let's look at our process diagram again, to see what has to be done.
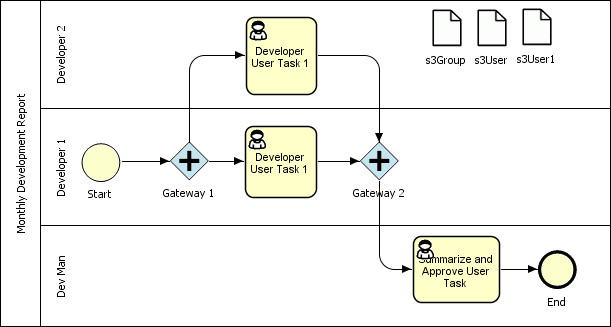
Dev Man - Development Management
Monitoring
Apart from completing the process by doing all the tasks, it's also possible to monitor various parts of the progress. Only users/groups mapped to the role '-Bpm.Process Engineer' are able to monitor process instances.
Catalogs for monitoring purposes are located in the 'Monitoring' folder of the Business Process Manager. To monitor your current process instance, open the catalog 'Process Instances for Monitoring', right-click your process and select 'Edit'. Browse the reference catalog tabs to see the complete status of the process instance. To know what exact tasks are active, go to the 'Flow Objects' reference catalog tab and switch to the Visualizer view. Objects with a dot in the upper-right corner are the ones currently active. To see the exact status of tasks in the process, open the 'Tasks' reference catalog. You can also select 'Show in Modeller' from the context-menu of the process instance.
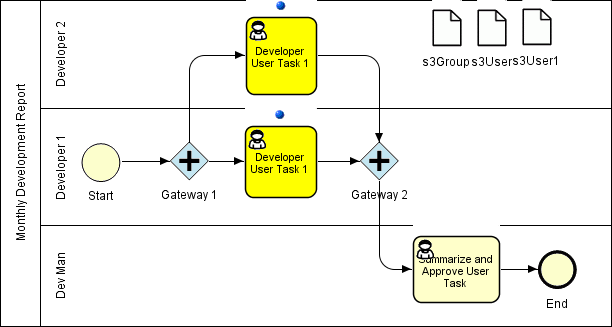
User Tasks Developer 1 Report and Developer 2 Report are active
Complete Tasks
- Login to VM as the Developer 1 user
- Navigate to the Business Process Manager and open the catalog 'Tasks for Me'
- You should see the task 'Developer 1 Report'
- Right-Click the task and select 'Claim and Start' - this allocates the task to you and Starts it right away
- You can now fill in a description,e.g. "Report sent by e-mail to the Management"
- Hit 'Ok'
- In the 'Tasks for Me' catalog, right-click the task again, and select 'Complete'
The Developer 1 Report user task is now completed. Please login as the Developer 2 user and repeat the above mentioned steps for his Developer 2 Report user task.
As both User tasks are now done, the process instance automatically advances to the next steps.
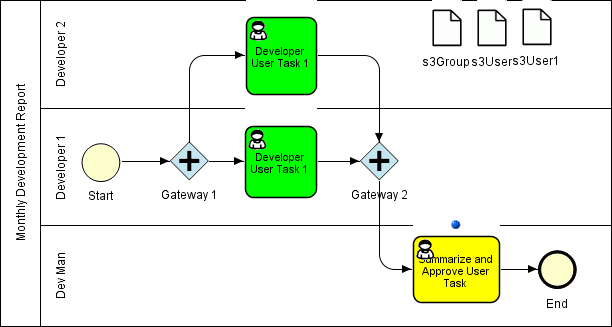
Summarize and Approve task is now Active
- Login to VM as a user who is part of the group Development Management
- Navigate to the Business Process Manager and open the catalog 'Tasks for Me'
- You should see the task 'Summarize and Approve'
- Right-Click the task and select 'Claim and Start' - this allocates the task to you and starts it right away
- You can now fill in a description,e.g. "Reports from Developers Summarized and Approved. Sent to the back office by e-mail."
- Hit 'Ok'
- In the 'Tasks for Me' catalog, right-click the task again, and select 'Complete'
The Process Instance is now finished. We have successfully tested our example Process.
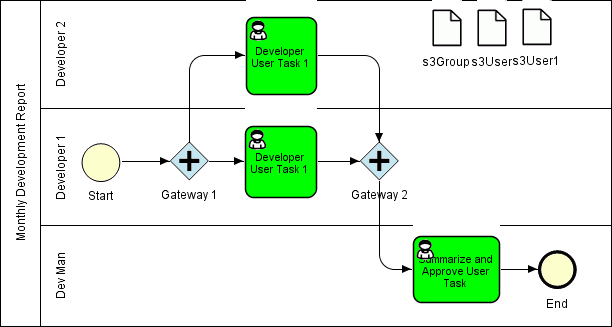
We can now Approve the process:
- Right-Click the process in the 'Processes for Engineer' catalog and select 'Released'