Start and test the Process
The process 'Monthly Development' report is now created. To be able to test the process:
- Start the Process Engine
- Set the Process to 'In Test' and 'Start' it
Start the Process Engine
The process itself is now ready to be tested, however the Process Engine is not running yet. Process Engine is an application which runs in a servlet container, independently from Valuemation clients. It periodically queries Valuemation database to find whether to start a new process instance, make a progress in running process instances, or to execute script and service tasks.
Process Engine should run in a dedicated servlet container, separated from Valuemation web app, in order to allow their independent restart when necessary.
Set load-on-startup
Modify "WEB-INF/web.xml": uncomment "load-on-startup" for servlet "cxf". Process Engine will thus be loaded when the servlet container starts.
<servlet>
<servlet-name>cxf</servlet-name>
<display-name>cxf</display-name>
<description>Apache CXF Endpoint</description>
<servlet-class>org.apache.cxf.transport.servlet.CXFServlet</servlet-class>
<load-on-startup>3</load-on-startup>
</servlet>
Note: This configuration guide is valid for Valuemation 4.3 HF1 and newer.
Above default configuration is prepared for easy use by customizer to test processes on his own tomcat. However, it is recommended to use a dedicated servlet container for process engine. In a cluster environment the same process engine configuration file is used on all nodes. It has to list all nodes where engine can run.
Note: "cxf" servlet must be loaded after servlet "vmweb", which is specified by the value "3".
- Start Valuemation Web
- Navigate to the Business Manager business view
- Add/Drag & Drop the Process Engine info object
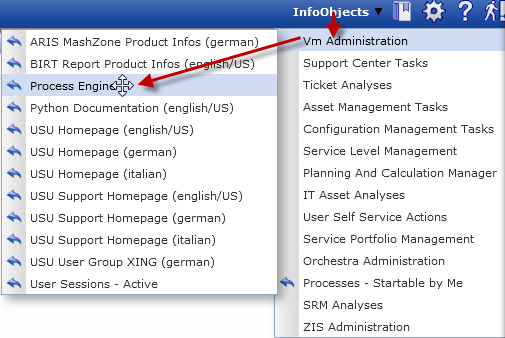
- Use the Start button to start both the Process Interpreter and Task Executor
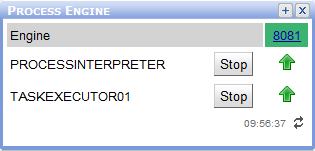
Process Engine can be monitored, stopped and restarted from this info object
Set the Process to 'Debug' and Export it
- Press the Debug (Bug) icon in Modeller
- Validate the process (lookup this part in the Process Lifecycle)
- Export the process