Create a Process
Open the Business Process Manager - we will be using predefined catalogs in this module. There are always more ways how to achieve your goal. To keep it as simple as possible, only 1 way is shown.
Create a Process
Sign into VM as the user -REF-BPMENG. This is a reference user with the role -Bpm.Process Engineer.
Start the Process Creation
- Open the Processes for Engineer Catalog
- Right-click anywhere in the catalog to open the context menu and hit Create. This open the Process Modeller.
- In the bottom part of Valuemation,fill in the name of the process 'Monthly Development Report' and describe it in order to be able to understand what it's about in the future.
- Apply
Add Flow Objects to the Process
Right-click on the empty background in Process Modeller to open the context-menu. You can add Float objects to the process this way.
Start Event
- Choose Add Event from the context-menu.
- Right-click the Event and navigate to the menu Event Type.
- Make the Event a Plain Event.
- Rename the event in the basic properties
This way all float objects can be added. To edit basic float object properties, left-click the object and its properties will be displayed at the bottom of the modeller. To edit advanced properties of the object, right-click the object and select Edit Properties.
To add a new float object that will automatically be connected to the selected object, create the new object from the old ones context-menu.
Parallel Gateway 1
- Right-click the 'Start Event' to open the context menu and hit 'Add Gateway'
- Set the Type to 'Parallel'
Developer User Tasks
- Right-click 'Gateway 1' to open the context menu and hit 'Add Task'
- Set the Type to 'User'
- Rename the Task to Developer User Task
Repeat this for all your Developer User Tasks ( Developer 1 & Developer 2 reports)
Parallel Gateway 2
- Right-click one of the 'Developer Report' user tasks to open the context menu and hit 'Add Gateway'
- Set the Type to 'Parallel'
Summarize and Approve User Task
- Right-click 'Gateway 2' to open the context menu and hit 'Add Event'
- Set the Type to 'User'
- Rename the Task to Summarize and Approve User Task
End Event
- Right-click anywhere in the reference on the last task to open the context menu and hit 'Add Event'
- Set the Event Type to 'Plain'
- Apply the Process
Connect Flow Objects - Create Sequence Flows between Objects
In the Flow Objects reference catalog of the Process, right-click the Flow Object you want to connect to the next Object. As 1 sequence flow is missing, you need to create it manually.
Create Sequence Flows
- Right-click the 'Developer Report' user task that has no connection to Gateway 2
- Select 'Add Sequence Flow'
- Select 'Gateway 2'
Repeat the steps above to create all sequence flows needed - according to the Process Diagram shown at the start of this chapter. The result should look like this:
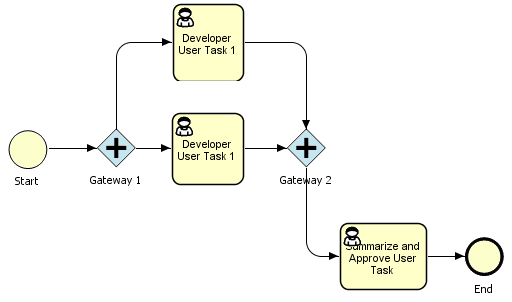
Lanes and Performers
As there are more User Tasks present, we will need to define multiple lanes and assign performers according to our needs. Performers are formed from specific Data Objects (S3User, S3Group,..).
Note: There are specific roles for BPM. The role prefix is '-Bpm'. For Modelling and Monitoring, we'll need the user to be mapped to the '-Bpm.Process Engineer' role. Users Developer 1 and 2 and the Development Management group will have to be mapped to the role '-Bpm.process Participant Performer'.
Create Data Objects
We will learn how to create our own Lanes and Performers.
- Navigate to the reference catalog Data Objects of the process editor (or right-click any empty place in the modeler and choose 'Create Object')
- Create a new Data Object
- Select the predefined type S3User
- Edit the S3User object just created
- Add an Initial Value
- Hit the Search button
- Select the Valuemation User or Group you'd like to assign to the Data Object
- Apply the changes in the process
Repeat these steps for all Data Objects you need. In our case: 2x Developer S3User, 1x Development management S3Group (you will probably need to create this group in the User Manager).
Create Lanes and Assign Performers
- Right-click on the Background to open the context-menu
- Select the action Add Lane
- You will need 3 Lanes: Dev Man, Developer 1, Developer 2
- Rename the Lanes to your desired names (Developer 1, Developer 2, Dev Management) - right-click on the lane and choose Edit Name from the context-menu
- Move the Float Objects between the Lanes so that every objects belongs to the right lane
- Open the Process Editor and navigate to the Lanes reference catalog
- Edit a Lane
- Select the Data Object you'd like to be the performer of this Lane (S3User, S3Group)
- Browse for the Attribute you need (for S3Group 'users.user')
- Apply the changes
Repeat these steps for all Lanes you need to create (Developer 1, Developer 2, Dev Management).
This is the graphical representation of the assignment of the flow objects to their corresponding lanes:
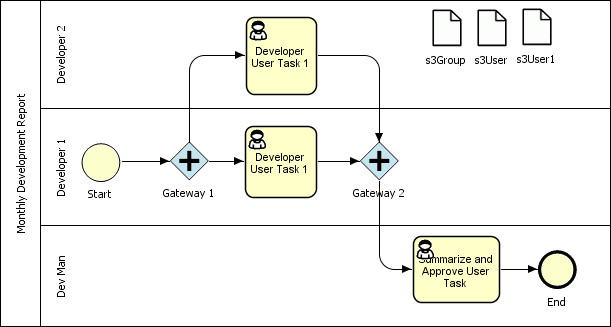
Dev Man - Development Management
Complete All descriptions
Please complete all Task descriptions by left-clicking on the tasks in modeller and filling in the Task Descriptions and Descriptions in the bottom. All Tasks and Processes should have descriptions in order to understand the purpose correctly. Process validation is performed upon saving.