Columns
The column list in the Columns tab represents the Kanban columns as they are displayed from the left to the right in the Kanban Board. Each Kanban column is basically a GUI container element for the Kanban Cards.
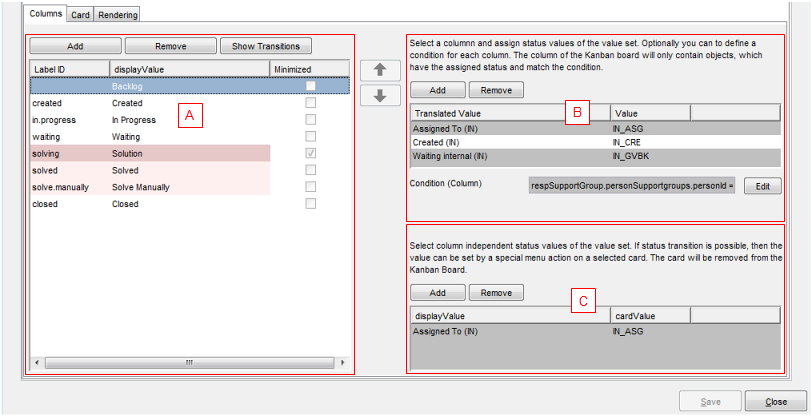
The Columns tab contains:
- (A) The column administration section
Use the Add and Remove buttons to control the number of columns shown in the Kanban Board.
In this Incidents board example, the customizer added seven columns to the board. The Backlog column has been added automatically by the system. The background color of three columns in the list means that the two columns (Solved, Solved Manually) have been grouped under the Solution column in the board.
The Show Transitions action allows you to display a text overview of your Kanban customization. Click the button to open a generated html page showing you the columns you have defined in the page layout.
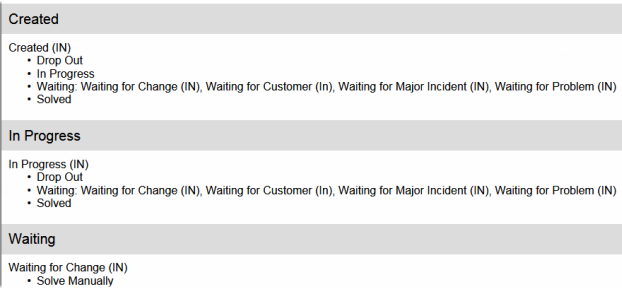
The first entry under a specific column is always the defined status value followed by a list of columns you can drag the cards to. For example, when you are in the 'In Progress' column, you can drag & drop the card to 'Solved' or 'Waiting' columns or use a drop-out action (see below).
- (B) The status value section
Shows the status values relevant for the column selected in the column administration section.
Use the Add and Remove buttons to manage the status values in the list. In this example, we are filtering the Incidents in the Assigned to, Created and Waiting internal statuses to be displayed in the Backlog columns.
You can also filter on the second level using the Condition (Column).

The condition allows you to query for the support group only. Here you can see that the condition defined for the Incident board filters for the Responsible Group (Support Group) of the Incident.
Proceed in the same way to select another column and define statuses and a condition for them.
- (C) The drop-out actions
Here you can define the actions which allow you to remove a card from the board.
For example, there is a card which you want to assign to a different support group or to somebody else in the Kanban board. When you use the 'Assigned Incident' action, which corresponds to the 'Assigned To (IN) action defined in this section, the card will disappear from your board and will become part of the board of the person the Incident has been assigned to.