Smart Tiles
The 'Smart Tiles' Catalog
The Smart Tile catalog contains and enables you to manage the existing Smart Tiles. You can also create a new Smart Tile or create a new Smart Tile Template from here.
The attributes of the Smart Tile catalog are:
- Type
Shows the Smart Tile type - Catalog, Action or URL.
- Category
The Business Category of the Smart Tile. Not mandatory, can be empty.
- Name
The name of the Smart Tile.
- Color
The background color of the Smart Tile.
- Label Color
The color of the label of the Smart Tile.
- Icon
Shows the path to the selected icon.
- Catalog Name
If the Smart Tile is of the Catalog type, the catalog name is shown here.
- Workflow Name
If the Smart Tile is of the Action type, the workflow name is shown here.
- Category Modules
The modules of the given InfoObject Category.
- Catalog Modules
The modules of the given catalog.
- Workflow Modules
The modules of the given workflow.
Smart Tile in the Edit View
If you create a new or edit the current Smart Tile, the Smart Tile editor opens.
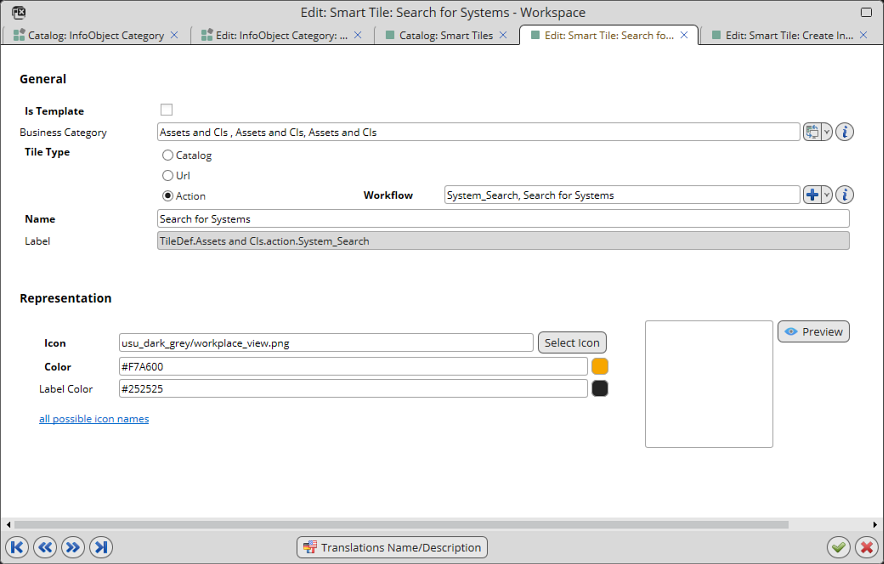
The editor contains the following elements:
- Is Template
If selected, the Smart Tile is set as a template for the current Smart Tile type and Business Category.
- Business Category
You can put a Smart Tile into a Business Category if required.
Click 'Assign' in the drop-down menu at the end of the field to call the InfoObject browser and choose one of the InfoObject Categories to become the Business Category of this Smart Tile.
- Tile Type
Select the required Smart Tile type: Catalog, Action or URL. The Catalog Smart Tile opens a catalog, the Action Smart Tile runs the selected action and the URL Smart Tile opens the HTML page.
Select the required radio button and assign the corresponding catalog, action or URL in the dynamic field on the right.
- Name, Label
As soon as you define and assign the Smart Tile type, the name and label of the Smart Tile are generated automatically. Note that only the name can be edited. The Smart Tile label is the label under which this Smart Tile configuration is saved in the database.
- Icon
Click the 'Select Icon' button to call a file browser and select an icon from the list of predefined icons. As soon as the icon is selected, the path to the selected icon is displayed in the field.
- Color, Label Color
The background color and the color of the text label of the Smart Tile.
- Preview
Click the 'Preview' button to show the preview of the Smart Tile. Note that a successful preview rendering depends on the completed definition of color, label color, name and icon.
Note: If the Preview does not work on an application server (such as Tomcat), please check the settings of the vmsf.localfiles.root parameter in the web.xml file.
Below you can also find the 'Translations Name/Description' button which enables you to set translations for the name and description of the Smart Tile.
|
Actions in the 'Smart Tiles' Catalog
In the 'Smart Tiles' catalog, you can create a new Smart Tile, create a new Smart Tile from a Template and carry out a mass change of Smart Tiles' selected attributes.
Note: You can also perform these actions in the 'Smart Tiles Templates' catalog.
|
To create a new Smart Tile or Smart Tile Template:
- Open the 'Smart Tiles' catalog.
- Right-click to call the context menu and select 'Create'.
The Smart Tile editor appears.
- Fill in at least the mandatory fields.
If you select the 'Is Template' check box in the editor, this Smart Tile becomes a new Smart Tile Template.
- Click 'OK' to proceed.
A new Smart Tile (template) has been created.
To create Smart Tiles from a Smart Tile Template:
- Open the 'Smart Tile' catalog.
- Select a template which you want to create new Smart Tiles from.
The templates are usually distinguished by different background color in the catalog.
- Right-click to call the context menu and select 'Create Smart Tiles from Template'
OR
use the 'Create Smart Tiles from Template' button at the bottom of the catalog.
A Catalog or Workflow Browser opens depending on the template's Tile Type.
- Select the required catalogs or workflows and click 'OK' to proceed.
New Smart Tiles will be created automatically with the given representation.
Icon, Color and Background Color of selected Smart Tiles or Smart Tile Templates can be also changed collectively using the 'Mass Change' action:
- Open the 'Smart Tile' catalog.
- Select the Smart Tiles or Smart Tile Templates which you want to mass change.
- Right-click to call the context menu and select 'Mass Change'.
The 'Mass Edit of Tiles' window opens.
Here you can re-define the Icon, Background Color and Text Color of the selected Smart Tiles (or Smart Tile Templates).
- Click 'OK' to apply the changes.