Navigation buttons in the top left-hand corner of the Timeline view have the following functions:
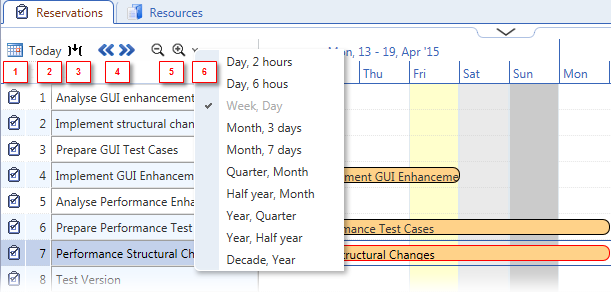
- (1) Select Date
Click the calendar ('Select Date') button to display a calendar control, then select a date in the control to shift the currently visible view so that it starts on the selected date.
- (2) Today
Click 'Today' to shift the currently visible view so that it starts on the current date.
- (3) Fit period
Select a task row in the list on the left and click 'Fit period' - the view shifts so that it starts with the first reservation on the selected row. The zoom may change to the nearest zoom level which accommodates the reservations on the selected row.
Selecting multiple rows and clicking 'Fit period' shifts the view so that it starts with the first reservation on all of the selected rows. The zoom may change to the nearest zoom level which accommodates all reservations on all of the selected rows.
- (4) Date back / Date forward
Click the 'Date back' / 'Date forward' button to shift the currently displayed view so that it displays time interval before / after the currently displayed one. The time interval by which the view will be shifted depends on the current zoom level - the view will be shifted by the same time interval as the one currently displayed. For example, if the timeline view currently encompasses four weeks and two days (determined by the current zoom level), then using date back / date forward moves the view by four weeks and two days backward / forward.
- (5) Zoom out / Zoom in
Zoom the view in and out horizontally. Zooming is performed in steps between individual zoom levels - see 'Choose detail' below.
- (6) Choose detail
Horizontal (timeline) zooming of the view is possible in predefined steps. To zoom in and out, either use the 'Zoom out' / 'Zoom in' buttons (item 5 above) or select one of the zoom levels available in the drop-down 'Choose detail' menu. For example:
- 'Day, 2 hours' - the most detailed zoom level, the timeline is divided into days with additional two-hour subdivisions
- 'Week, Day' - calendar-like zoom level, the timeline is divided into weeks with day subdivisions
- 'Decade, Year' - the far end of the zoom level spectrum, the timeline is divided into decades with year subdivisions. Great for five-year economic plans.