Text Area Features
The text area enables you to benefit from the following features when creating or working with the calculation formula.
Syntax highlighting
As you can see below, the key words, strings, functions, literals etc. are rendered in different colors to facilitate the readability but also to prevent missing quotes for instance.
![]()
Searching / Replacing
This feature lets you search through for a particular word, string, character or sign. You can choose to selectively or automatically replace the searched text with a different word, string, character or sign.
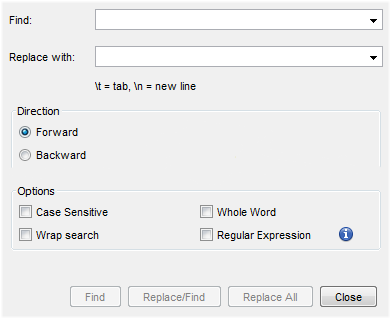
You can also specify the search with several options:
- Use the Case Sensitive option to show only the exact matches of upper and lower case letters in the search string.
- Search for the Whole Words only which means that the search engine will look only for a text string when it appears in a word by itself (not when it appears as part of another word).
- Uncheck the Wrap Search to avoid wrapping around when the search reaches the top or bottom of a file.
- Select the Regular Expression check box to use the regular expression style searching. This is a more powerful variant than wildcard search that allows for more complex specification of search matches and replacement values.
Text highlighting
A quite typical feature which enables a user to highlight occurrences of any word or phrase as he chooses.
![]()
Code Complete
When writing a calculation, you can check the attributes of the object by going to the 'Attribute for Result' combo box or call a dedicated pop-up menu right in the text area.
- Use the CTRL + space shortcut to call the pop-up menu with the attributes:
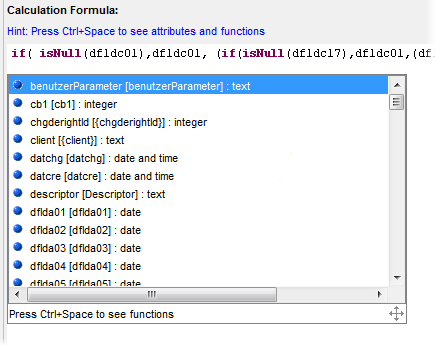
This menu shows all attributes of the current object type (recursively). You can select and insert the desired attribute.
- Another CTRL + space action will call the pop-up menu with the functions:
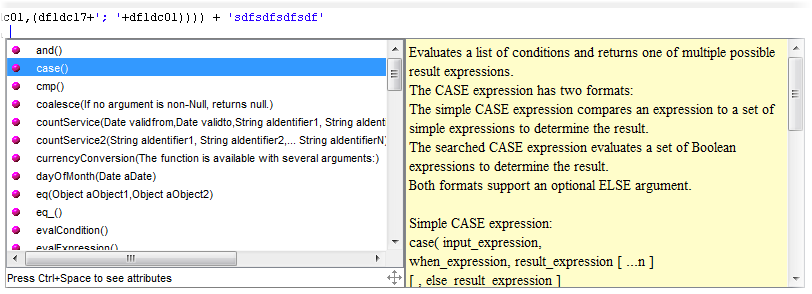
This menu shows all of the available functions along with their description and pre-filled parameters.
Another features
- Rule Creation
When creating and saving a new calculation, the user will be asked if he wants to create a Rule for the calculation.
A simple input dialog will be shown:
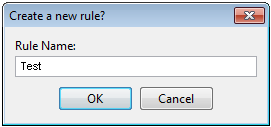
You can fill in the rule name (it will be pre-filled with the calculation name by default). Click 'OK' to complete the rule creation.
- Auto Fill
If a user selects an attribute and the 'Name' field is still empty, it will be prefilled with <object type name>.<attribute name>.