User View
On the User View sub-tab, you can assign Valuemation Business Views to a user. First you select a Valuemation user and then you select one or more Business Views and map them to the user. It is also possible to do the mapping in the opposite direction (see the Business View view sub-tab).
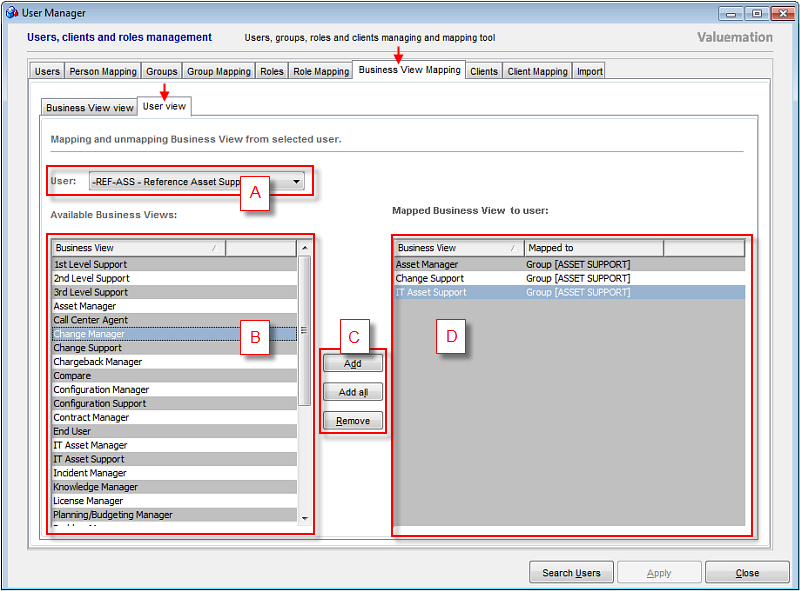
The user (A) in the picture above has assigned 3 Business Views (D).
The User view tab consists of four main elements:
- Users (A)
The drop-down menu containing all available users from which one can be selected for the Business View assignment.
To avoid inadvertent changes to the wrong user, this field is empty until a specific Business View has been selected (normally the first entry in the list would be displayed).
- Available Business Views (B)
This tab displays a list of roles available for mapping to the user selected from available Users.
- Main Controls (C)
The following Main Controls are available:
- Add
Assigns the selected Business Views from the available Business Views to the selected user.
- Add all
Assigns all Business Views from the available Business Views to the selected user.
- Remove
Removes the Business Views selected in the Mapped Business Views table (D) from the selected user.
- Add
- Mapped Business Views (D)
This table displays all the Business Views which the currently selected user is mapped to.
It consists of two columns:
- Business View name
Names of the mapped roles.
- Mapped to
The possible values here are: User - if the selected user is directly mapped to the Business View. Group [GROUP_NAME] - if the selected user is mapped to the Business View indirectly (through membership in a group).
- Business View name