Menu Commands and Hotkeys
Menu: File
- Close Script (Ctrl+W)
Close a script. Alternatively, double click on the tab.
- Close All Scripts (Ctrl+Shift+W)
Close all scripts.
- Close Other Scripts (Ctrl+Alt+W)
Closes all other scripts except the current one.
- Save (Ctrl + S)
Save the script.
- Save All (Ctrl+Shift+R)
Saves all scripts.
- Revert (to the last saved script) (Ctrl+Shift+R)
Do this if you wish to discard your changes and revert to the script in the DB.
- Switch to Main Window (F2)
Switch to the main Valuemation window.
- Open Workflow Editor (Shift+F2)
Open/switch to the corresponding Workflow editor.
- Open Workflow Editor For Selected Name (Ctrl+F3)
Open/switch to the Workflow Editor for the workflow whose name is the same as the word which the cursor is on.

- Switch Tabs (Ctrl+F6)
Switch between open scripts.
Menu: Edit
- Undo (Ctrl+Z)
Undo an operation.
- Redo (Ctrl+R)
Redo an operation.
- Cut (Ctrl+X / Shift+Del)
Cut the selected string or text.
- Copy (Ctrl+C / Ctrl+Insert)
Copy the selected string or text.
- Paste (Ctrl+V)
General paste, paste text: If the pasted content contains text and images, the images are replaced by a text 'Image removed, please use "Paste picture" instead. The images must be pasted separately, one-by-one using the command 'Ctrl+Shift+V' for instance.
- Select All (Ctrl+A)
Select all.
- Indent (Tab)
Indent the selected text by tabs.
- Unindent (Shift Tab)
Unindent the selected text.
- Comment out (#)
Comment out the (selected) text. The comment character (#) is inserted before each selected line.
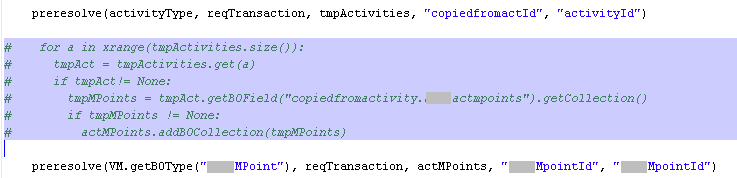
- Comment in (Ctrl+3)
Comment in the (selected) text. The comment character (#) is removed from the beginning of each selected line.
- Insert line before (Ctrl+Enter)
Insert a line before the current line.
- Insert line after (Ctrl+Shift+Enter)
Insert a line after the current line.
- Delete line (Ctrl+D)
Delete the line.
- Delete to end of line (Ctrl+Shift+D)
Delete to the end of line.
- Duplicate Line (Ctrl+Alt+Up).
Duplicate the current line.
Menu: Navigate
- Find/Replace (Ctrl+F)
Show the Find/Replace dialog box.
Here you can narrow your search by the following options:
- Case Sensitive - Select if you want to perform a case sensitive search.
- Wrap search - If selected, the search goes through the entire text irrespective of the cursor initial position.
- Whole Word - If selected, the search text you specify must be a self-standing word.
- Regular Expression - When selected, the text in the Find field will be considered a regular expression. Click the information icon to see help for regular expressions.
- Go to line... (Ctrl+L)
Enables you to go to a specific line. Enter the line number and the cursor will be positioned on that line.
- Go to Declaration (F3)
Navigate to the method definition.
Place the cursor over a method call and press F3.
The cursor will be positioned on the method definition.(def func()
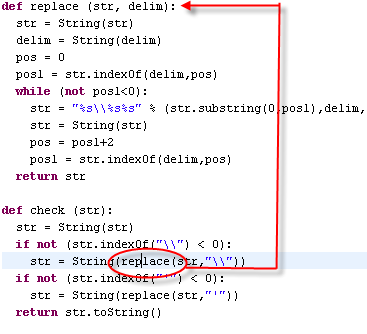
- Select in Library Tree
Selects an element (class, function or method) in the Library tree corresponding to the current cursor position in the script.
- Set Object Type (Ctrl+T)
When a cursor is positioned on an object type in the Script Editing Area and you select this command, the corresponding object type is found in the 'Object Types' combo box (available in the Script Guidance Area).
- Go to Last Edit Position (Ctrl+Q)
Goes to the last edit position.
- Go to Next Highlight (Ctrl+down)
Jump to the next highlighted match.
- Go to Previous Highlight (Ctrl+up)
Jump to the previous highlighted match.
- Go to Previous Position (Alt+left)
Relates to the 'Go to Declaration (F3)' command. It navigates you to the previous position.
- Go to Main (Alt+M)
It skips declaration of functions and classes and navigates you to the main part of the script.
Menu: Tools
- Add Attributes (Alt+A)
Calls a dialog box from which you can select and add an attribute.
- Add Object Type (Alt+O)
Adds object type.
- Add Condition (Alt+C)
Calls the Edit Query dialog box which enables you to create and add a condition.
- Add Import (Ctrl+l)
When the cursor is positioned on a class name, the system tries to find the corresponding package of the class. If there is just one package, it is added into the import automatically. If there are more packages, a dialog box, which you can select the required package from, appears. The import statements are added at the top of the script.
Note: The import statement is added after the class documentation if it exists.
- Toggle Marks (Ctrl+M)
Show/hide special characters (new line, carriage return, tab, space).
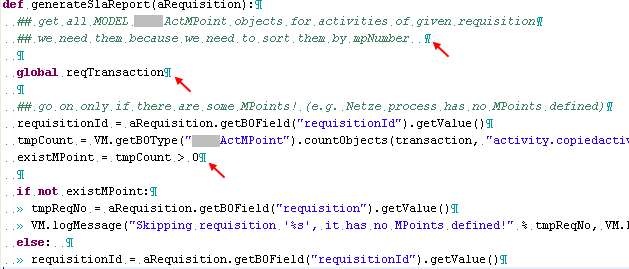
- Highlight the same word (Ctrl+H)
Highlight the occurrences.
Do one of the following:
- Position the cursor over any word and press Ctrl+H – all occurrences of the word in the script will be highlighted.
- Select any part of the code and press Ctrl+H – all occurrences of the selected text in the script will be highlighted.
- To navigate to the next/previous occurrence, press Ctrl+down/Ctrl+up respectively.
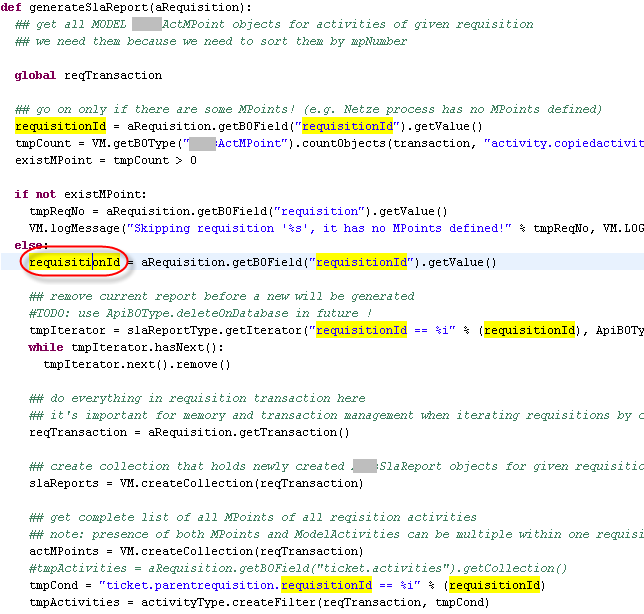
- Remove highlights (Ctrl+Shift+H)
Removes all highlights.
- Replace Indentations (Ctrl+Shift+T)
Replaces indentations means that when 'Indentation by tabs' is on, the spaces are replaced with tabs, otherwise the tabs are replaced with spaces.
- Auto Format (Ctrl+Shift+F)
Formats the code according to the Python style guide.
- Check Style Guide (Ctrl+Shift+G)
Checks the code if it meets the Python style guide.
- Verify Script (Ctrl+T)
Verify the script. If the verification fails, an error dialog box appears.
- Compare Script with Original
Enables you to compare the modified script with the original script.
- Compare Script with Another
Enables you to compare the script with another script which you select from the 'Compare Script' window.
- Run (F9)
Runs the current script.
- Run Documentation Tests (Ctrl+F9)
Runs the documentation tests. These tests are part of the documentation strings.
Menu: Help
- Help (F1)
Opens the Script Editor help.
- Open External API Documentation (Ctrl+F1)
Opens the API documentation for the selected API method in the browser. The path to the browser must be properly configured in the User Settings/General/Path Settings.
Note: The 'doc/api' folder must be in the Valuemation directory.
- Show API Documentation (Shift+F1)
When you position your cursor on a method or function and press 'SHIFT+F1', the API documentation will be shown in the documentation window in the left hand bottom corner of the Script Editor Window.
- Python Help
Opens the official Python Help.
Other Commands and Hotkeys
- Text Area
- Double-click - select a word.
- Triple-click - select a line.
- Tabs
- Double-click - close the tab.
- Methods
- Double-click - insert a method to the text.
- Shift-click - select the return API class in the combo of API classes and show its methods.