Business View Catalog
The actual Business View customization is realized via this catalog. It lists all the available Business Views, enables you to edit the selected Business View or define a new one. It is also the place from which you can call specific actions related to the Business View administration.
Actions in the 'Business Views' Catalog
Right-click to call the context menu to see the catalog actions:
- Edit
Opens the selected Business View in the edit view.
Please see the 'Business View in the Edit View' section below.
- Create
Calls an empty editor for the creation of a new business view.
Please see the 'Business View in the Edit View' section below.
- Business View Maintenance
Opens the 'Business View Maintenance Editor' for content administration affecting all users.
- Copy Sidebar to another Business View
Enables you to copy the sidebar content of one business view to another.
Usually, this action is used to populate the sidebar of a newly created business view (and possibly to modify it in the next step).
Copying Sidebar to another Business View:
- In the Business View catalog, right-click the source business view and select 'Copy Sidebar to another Business View' from the menu.
The 'Target Business View' catalog opens.
- Select the target business view for the copy operation and click 'OK'.
- Click 'Yes' in the subsequent confirmation dialog.
The information dialog confirming the success of the copy action appears.
- Click 'OK' to proceed.
The sidebar content has been copied to the target business view.
- In the Business View catalog, right-click the source business view and select 'Copy Sidebar to another Business View' from the menu.
Business View in the Edit View
If you double-click an existing Business View or if you start creating a new Business View, the Business View editor opens.
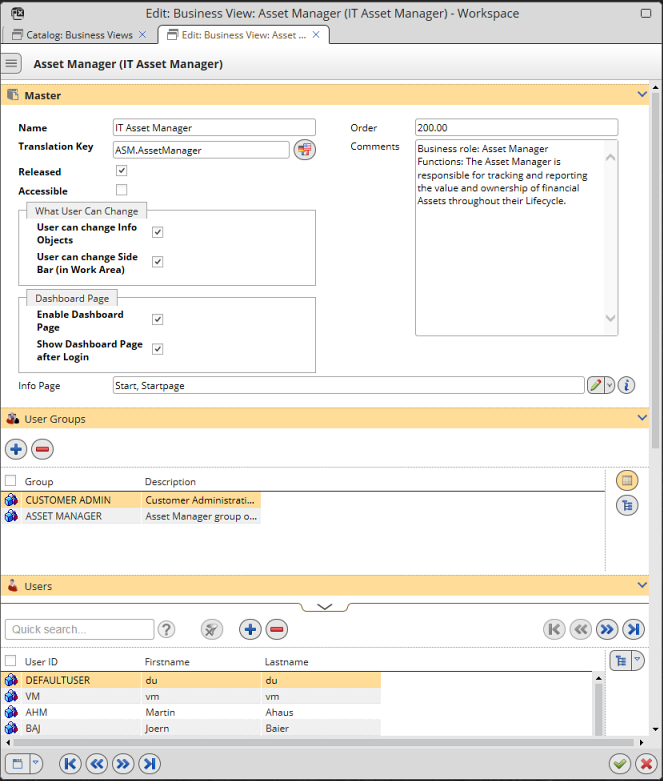
The 'Business View' editor contains the following elements:
The Master Section:
- Name
The name of the Business View.
- Order
The order number which is used to set the position of the Business View in the selection menu. The higher number means the lower Business View position in the Business View menu. The order numbers go in hundreds, the lower number always has the higher priority (e.g. 100, 200, 300... = priority numbers in descending order.).
Note that the numbering is not calculated automatically by the system but it is manually managed by a user.
- Translation Key
The key of the translation entries which define the translated value for the label shown in the Business View selection menu. The 'Translation' button on the right opens a catalog with translations assigned to this Business View where you can manage the translations in all existing languages.
Please use the 'Translation' button which assists you with the creation of translations. If there are not any translations created yet, new default translations will be created for the current Valuemation language.
- Comments
Add a short comment related to the Business View.
- Released
If selected, the Business View is released and ready to be used by Valuemation users. It presumes that all Business View settings have been verified, the layout has been prepared and the correct users and groups have been assigned. If released, the Business View will be available in the Business View selector (in the Web Client).
- Accessible
If selected, the Business View will become so called "Accessible". It means that the layout is not changeable by a user and the "Home Perspective" option will be disabled and not allowed for the Business View. Besides, only the Action InfoObjects will be available for selection in the InfoObject Selector (the Workspace InfoObject is always available by defaut).
- User can change InfoObjects
If selected, a user can change InfoObjects in the desktop. It means that he can add new, reposition and remove the current InfoObjects as he likes. If clear, the layout of Info Objects is defined by the administrator only and the user is not allowed to add or remove anything.
- User can change SideBar (in Work Area)
Here you can decide if a user can modify the content of the predefined Sidebar mainfolders.
Note: The 'My Objects' mainfolder is not affected by this setting and can be always modified.
- Enable Dashboard Page
If selected, the Business View is allowed to have a Dashboard Perspective with an overview of the business information.
- Show Dashboard Page after Login
If selected, the Business View's Dashboard Page always opens right after login.
Note: Note that the appearance of the Start Page perspective is primarily controlled by a specific mainparameter. If this mainparameter is set to true (the default setting), the Start Page perspective always opens first regardless of the 'Show Dashboard Page after Login' check box setting.
- InfoPage
Select the corresponding InfoPage for the Business View. The InfoPage will be used for the Start Perspective.
The User Groups/Users Section:
- User Groups
Here you can assign the required User Groups. The users of the assigned groups are allowed to use the Business View. Only these users will see the Business View in the Business View Selector in the Web client.
- Users
Assign the users who are allowed to use the Business View. Only these users will see the Business View in the Business View Selector in the Web client.
Note: In practice, using groups for the assignment is preferable to the assignment of individual users.