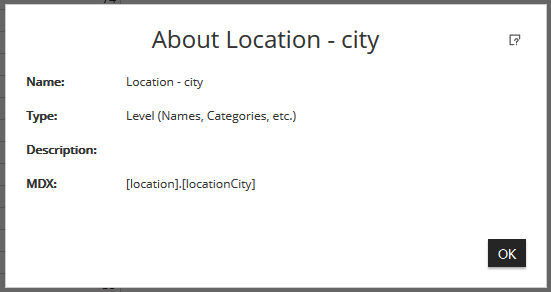Hyperlinking to a URL
This feature requires certain rights. Ask your local administrator for permission.
Follow these steps to create a hyperlink to a URL:
Create an Analyzer report or open an existing one.
Right-click a row label or column header and select Hyperlink. The Link on dialog box appears.
Click Enable Link to activate the hyperlink feature. You can disable linking by clearing the Enable Link check box.
In the Link To drop-down menu, choose URL from the dropdown menu.
In the URL field, enter the full web address you want the hyperlink to launch.
Choose how the URL displays by clicking on the Open in: drop-down menu and selecting New Tab, New Window, or Current Window.
Enter a Tool Tip to be displayed when you hover over hyperlinks.
Click OK. The new hyperlinks appear in the Analyzer report.
Click the links to ensure the website associated with them appears correctly and save the report.
Example: If you want to search google for a city, the hyperlink to URL could look like this:
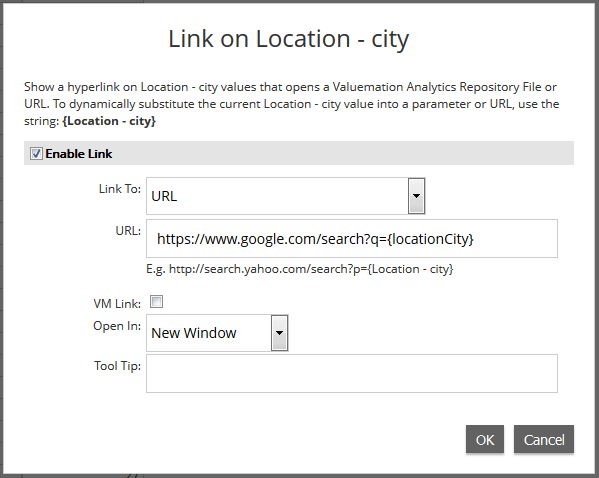
Notice
If you want to hand over a parameter to the linked URL look up the technical name of the dimension you want to create the link for. This is because of the multi-language implementation of USU Analytics . Do not use the name of the dimension (here Location - city).
You can get this information, if you right-click on the dimension and choose Tell me more… . In this example you would copy locationCity from line MDX to your clipboard.