Incoming of Goods
Incoming of goods is performed in two steps:
- Administrative
Goods is ordered and delivered as desired quantities of an item type. During the first step of Incoming Goods, individual items of the delivered item type are created.
- Technical
For actual real life use, the delivered items must be installed as system or components. This process is registered in the second step of Incoming Goods.
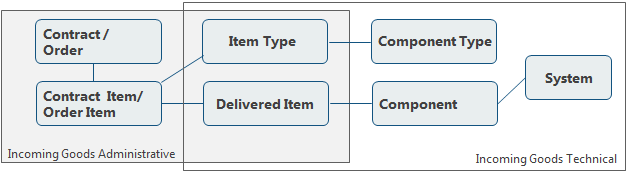
Step1: Incoming Goods Administrative
During Incoming Goods Administrative, items are created out of delivered goods.
- Locate an order which is in status 'Ordered'. The 'Orders Awaiting Goods' catalog is a good starting place.
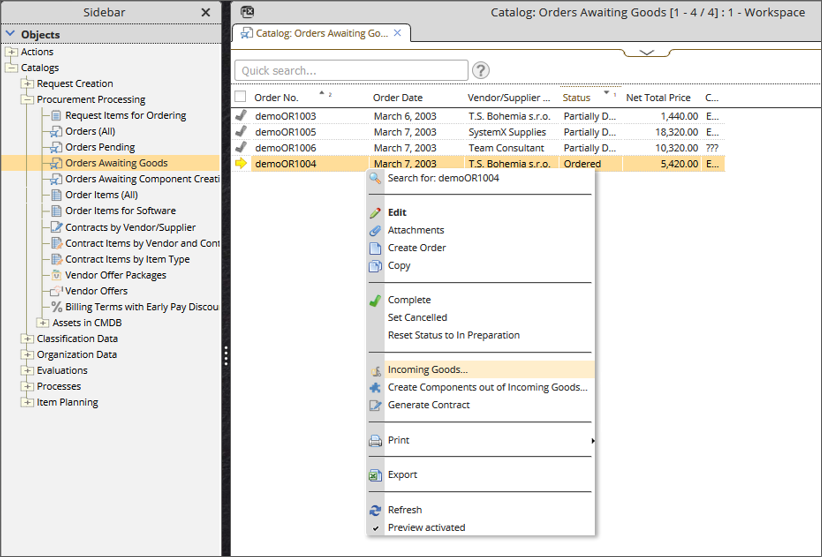
- Call right-click context menu action 'Incoming Goods' on the order to be processed. Alternatively, you can open the order for editing and use the 'Incoming Goods' button in the editor.
The 'Incoming Goods' window opens.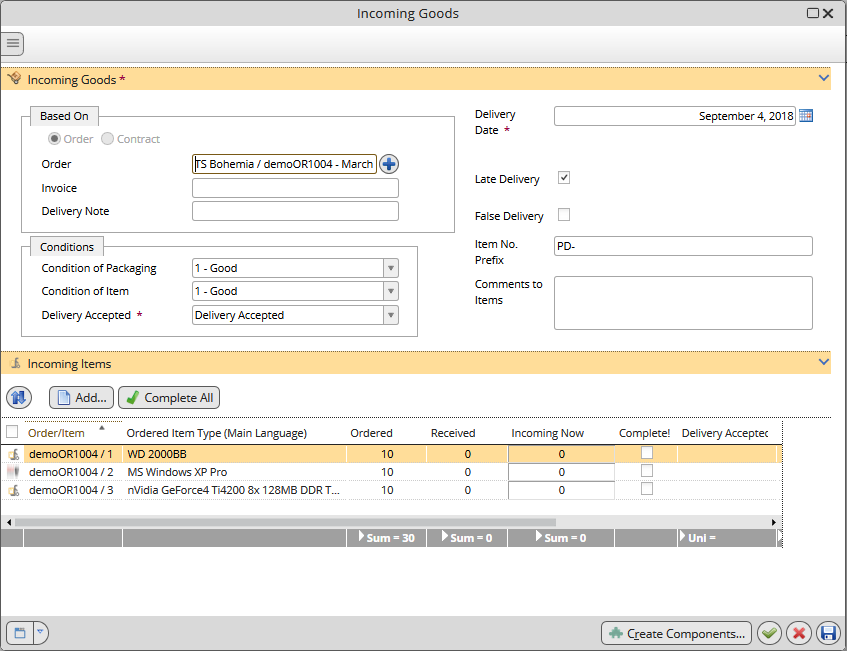
- Use the 'Incoming Goods' editor to process the delivery. Fill in all relevant information and examine the 'Incoming Items from Order Items' tab to see what will the resulting items be. Fields in the 'Incoming Now' column can be used to specify actual numbers of created items of the given type. Specifying 'incoming Now' higher than the ordered amount is not possible and a warning message gets displayed.
Available actions:
- Complete All - completes all order items in ordered quantities
- Incoming Items - opens the selected item for editing
In the simplest scenario when no changes are necessary, pressing the 'Complete All' button will mark all of the order items as 'Completed'. If you save now, the order items will be transformed into delivered items and you can proceed with step 2 at a later date.
Alternatively, pressing the 'Create Components' button takes you directly to Step2: Incoming Goods Technical.
Step2: Incoming Goods Technical
Incoming Goods Technical is performed in the Incoming Goods Create Components window. The task is to create components out of the delivered items created in step 1. These components have to be assigned to a system, be it a stock system or another specific system. This choice is made by means of the 'Existing System' / 'Multiple New Systems' radio button.
- Select 'Existing System' if you want the newly created components to go to a stock system. In this case the 'System' section appears, providing tools for target system selection.
- Select 'Multiple New Systems' if you want the newly created components to form new systems. In this case the 'Template System' section appears, providing a template system on which the newly created systems will be based.
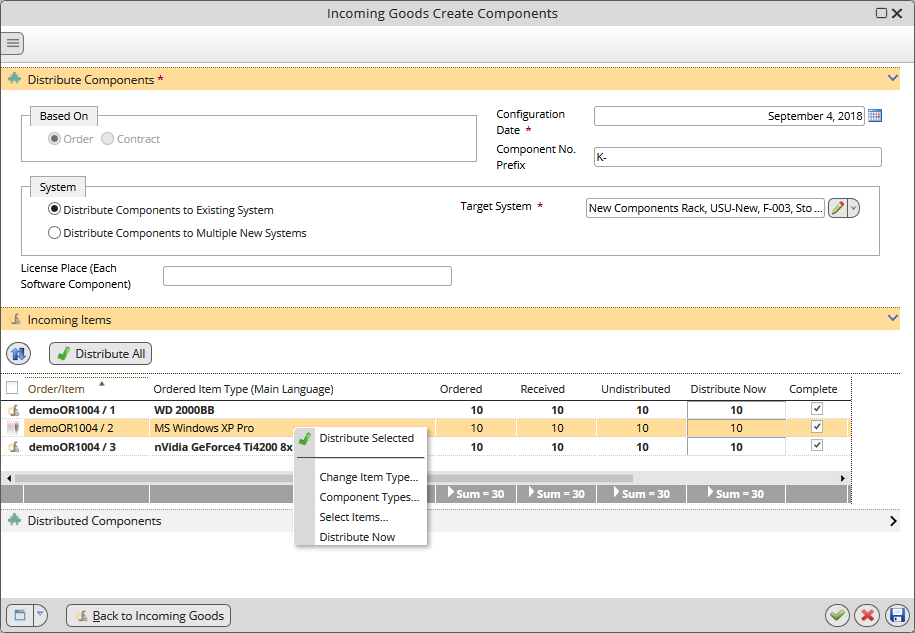
Note that 'Delivery Date' in the Incoming Goods window and the 'Configuration Date' in the Incoming Goods Create Components window may and often will be different as they relate to different steps of the Incoming Goods action; step1 and step2, respectively.
The actual items-to-components transformation is performed in the 'Incoming Items' tab at the bottom of the window.
- Select Items
If fewer components than the outstanding quantity of corresponding items are being created, clicking the 'Select Items...' button opens a window enabling selection of individual items for component creation.
- Change Item Type
If a different item type than the ordered one has been delivered and this fact is accepted, clicking the 'Change Item Type...' button opens a window where the originally registered item type can be changed.
- Component Types
If component type different from the originally assigned should be created from the item type, clicking the 'Components Types...' button opens a window in which the target component type can be changed.
- Distribute All
The 'Distribute All' button selects the 'Complete' check box for all rows in the 'Incoming Items' reference catalog. This effectively means that all 'Distribute Now' quantities are set to their maximum, i.e. the number of currently undistributed items.
To finalize the components creation, click 'OK' or 'Apply' at the bottom of the editor.
- Select Items