Copy to Clipboard (Example)
'Planning/Calculation Manager' in standard Valuemation makes use of 'Copy to Clipboard'. For example, plan items in the 'Cost Plan' reference catalog can be copied this way either inside one plan or between several plans.
- Open a plan object from a plans catalog
- Go to the 'Cost Plan' tab and select several objects in the reference catalog.
- From the reference catalog right-click context menu, all action 'Clipboard' / 'Copy To Clipboard'.
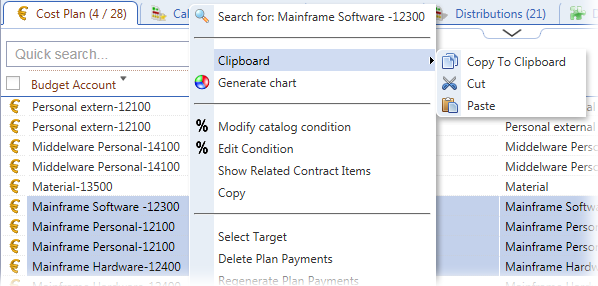
- Depending on 'show_clipboard_after_copy' mainparameter setting, CSV representation of the copied objects may get displayed in a new window. For this use case, you can close it by clicking the 'Cancel' button. (The 'Apply' button has no impact on the data in the clipboard.)
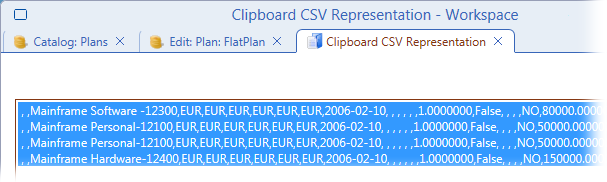
- Back in the 'Cost Plan' tab, call context menu action 'Clipboard' / 'Paste'.
A copy of each of the selected objects is created and added to the reference catalog. The copies contain the same values and relations as the original plan items. They differ from the originals in the business keys - new business keys have been generated for the new objects.
This example describes copying of item plans within the same plan. The plan items could also be copied to another plan by opening the other plan object for editing and calling the 'Clipboard' / 'Paste' action in its 'Cost Plan' tab.
To paste the objects to an external application:
- Perform steps 1, 2 and 3 as described above
- In step 4, make sure the content of the 'Clipboard CSV Representation' window is selected and call the system 'copy to clipboard' action <Ctrl+C>.
- Paste the system clipboard content to the external application, for example MS Excel.

Note that the result of the paste operation can be influenced by a mismatch in data separators. In Valuemation, settings of resulting CSV representation can be changed under Global Settings/General/Customizer Settings/Export to Text.
As a fast workaround when separator mismatch is encountered (the imported data is not separated into individual cells), you can save the copied data to a text file and import the file. This gives you the possibility to adjust data separator settings during the import.